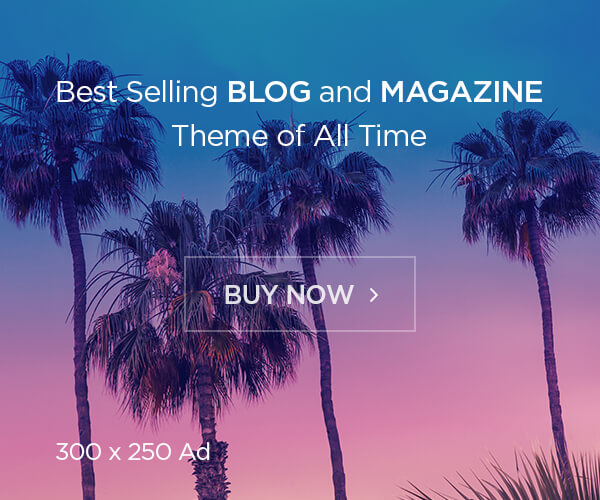Introduction
In today’s fast-paced digital world, having a laptop that can keep up with your needs is essential. Whether you’re a student, a professional, or simply someone who loves staying connected, upgrading your laptop can significantly enhance your computing experience. This comprehensive guide will walk you through the process of upgrading your laptop step by step, ensuring that you make informed decisions and get the most out of your investment.
Why Upgrade Your Laptop?
Before diving into the details, let’s explore why upgrading your laptop is a wise choice.
1. Improved Performance
Upgrading your laptop can breathe new life into it. You’ll experience faster processing speeds, smoother multitasking, and quicker load times for applications.
2. Extended Lifespan
Rather than replacing your entire laptop, upgrading specific components can extend its lifespan, saving you money in the long run.
3. Customization
Upgrading allows you to tailor your laptop to your specific needs. You can focus on enhancing the aspects that matter most to you, whether it’s gaming, productivity, or creativity.
Assessing Your Laptop’s Upgrade Potential
1. Check Compatibility
Before embarking on an upgrade journey, ensure that your laptop can be upgraded. Not all laptops are built with upgradability in mind.
2. Identify Bottlenecks
Determine which components are currently limiting your laptop’s performance. Common bottlenecks include RAM, storage, and the processor.
3. Set a Budget
Decide how much you’re willing to invest in your laptop upgrades. This will help you prioritize which components to enhance.
Upgrading Your Laptop’s Hardware
1. RAM (Random Access Memory)
Upgrading your laptop’s RAM is one of the most effective ways to boost performance. It allows you to run more applications simultaneously and handle memory-intensive tasks effortlessly.
2. Storage
Upgrading to a solid-state drive (SSD) can significantly reduce boot times and application load times. It’s a game-changer for both speed and reliability.
3. Processor (CPU)
While upgrading the CPU is more challenging and may not be possible on all laptops, it can provide a substantial performance boost for certain tasks.
4. Graphics Card (GPU)
For gamers and graphic designers, upgrading the GPU can deliver smoother gameplay and faster rendering times.
Software Optimization
1. Operating System
Ensure your laptop’s operating system is up to date. Updates often include performance enhancements and security improvements.
2. Software Cleanup
Regularly remove unnecessary software and files to free up storage space and keep your laptop running smoothly.
Upgrading Your Laptop’s Peripherals
1. External Monitors
Adding an external monitor can improve productivity and enhance your multitasking capabilities.
2. Keyboard and Mouse
Consider upgrading to a more comfortable and ergonomic keyboard and mouse for extended use.
Conclusion
Upgrading your laptop doesn’t have to be a daunting task. By following this comprehensive guide, you can make informed decisions about which components to upgrade and how to optimize your laptop’s performance. Remember that the right upgrades can breathe new life into your laptop, making it a reliable and efficient tool for your daily tasks.
FAQs
1. How often should I upgrade my laptop?
- The frequency of upgrades depends on your specific needs. Typically, upgrading every 2-3 years is a good rule of thumb for maintaining optimal performance.
2. Can I upgrade all laptop components?
- No, not all components are upgradeable. It depends on your laptop’s design and compatibility. RAM and storage upgrades are the most common.
3. Is it worth upgrading an old laptop?
- Yes, upgrading can extend the lifespan of an old laptop and improve its performance, making it a cost-effective option compared to buying a new one.
4. Should I hire a professional to upgrade my laptop?
- If you’re not confident in your technical skills, it’s a good idea to seek professional help for complex upgrades like CPU or GPU replacements.
5. What’s the easiest upgrade for a beginner?
- Upgrading RAM or switching to an SSD is relatively straightforward and can have a noticeable impact on your laptop’s performance.
There are different ways to check if your laptop is upgradable or not. One way is to use a configurator tool such as Crucial Memory’s Advisor Tool that can scan your laptop and tell you what parts you can upgrade. Another way is to check the manufacturer’s website or manual for your laptop model and see what specifications and options it has. You can also look for screws or panels on the bottom of your laptop that can be opened to access the internal components.
Some of the common components that can be upgraded in a laptop are:
- RAM (Random Access Memory): This is the memory that your laptop uses to run multiple programs at once. Upgrading RAM can improve your laptop’s performance and multitasking ability.
- Hard Drive (HDD) or Solid State Drive (SSD): This is the storage space where your laptop keeps your files, programs, and operating system. Upgrading HDD or SSD can increase your laptop’s storage capacity, speed, and reliability.
- Battery: This is the power source that allows your laptop to run without being plugged in. Upgrading the battery can extend your laptop’s battery life and reduce the risk of overheating or damage.
Some components that are usually not upgradeable in a laptop are:
- CPU (Central Processing Unit): This is the brain of your laptop that performs calculations and instructions. Most CPUs are soldered to the motherboard and cannot be replaced or upgraded.
- GPU (Graphics Processing Unit): This is the part of your laptop that handles graphics and video. Most GPUs are either integrated with the CPU or soldered to the motherboard and cannot be replaced or upgraded.
- Screen: This is the display of your laptop that shows images and text. Most screens are fixed to the laptop frame and cannot be replaced or upgraded.
To upgrade the RAM of your laptop, you need to follow these steps:
- Find out what type of RAM your laptop supports: You can use a configurator tool such as Crucial Memory’s Advisor Tool to scan your laptop and tell you what type of RAM you need. You can also check the manufacturer’s website or manual for your laptop model and see what specifications it has. You need to know the form factor, speed, capacity, and voltage of the RAM that is compatible with your laptop.
- Buy the new RAM modules: You can buy the new RAM modules from online or offline stores that sell computer parts. Make sure you buy the same type of RAM that your laptop supports. You can also buy more than one module if your laptop has more than one slot for RAM. The total amount of RAM you can install depends on your laptop model and operating system.
- Install the new RAM modules: You need to turn off your laptop and unplug it from the power source. You also need to remove the battery if it is removable. Then, you need to locate the RAM slots on the bottom of your laptop. They are usually covered by a panel that can be opened by unscrewing some screws. You need to carefully remove the old RAM modules by pushing the clips on the sides and pulling them out. Then, you need to insert the new RAM modules by aligning the notches and pushing them down until they click into place. You need to make sure they are firmly seated and locked. Then, you need to close the panel and screw it back. You can also put back the battery and plug in the power source.
- Check if the new RAM is working: You need to turn on your laptop and check if it recognizes the new RAM. You can go to Task Manager > Performance > Memory and see if it shows the correct amount of RAM installed. You can also run some tests or benchmarks to see if your laptop’s performance has improved.
The amount of RAM you should upgrade depends on what you intend to use your laptop for. As a general rule of thumb, we recommend:
- Casual user (web browsing, apps/games, and videos): at least 8GB
- Intermediate user (web browsing, apps, and videos, plus more gaming and/or productivity apps, such as MS Office): at least 16GB
- Professional user/gamer/graphic designer: At least 32GB
However, this is not a fixed rule and you may need more or less RAM depending on your specific needs and preferences. You should also consider your laptop’s specifications, such as the CPU, GPU, and storage, as well as your budget and availability of RAM modules.
You can use some tools or benchmarks to check how much RAM your laptop is using and how much it can benefit from more RAM. For example, you can use Task Manager > Performance > Memory to see how much RAM is being used by your system and programs. You can also use some online tools such as UserBenchmark or PCMark to compare your laptop’s performance with different amounts of RAM.
Unfortunately, most Chromebooks can’t be upgraded with more RAM. This is because the RAM is soldered to the motherboard and there is no slot available to insert a new memory stick. This means that you are stuck with the amount of RAM that comes with your Chromebook.
However, there may be some ways to work around this problem and improve your Chromebook’s performance. One way is to use swap memory, which is a portion of your storage that acts as extra RAM. You can enable swap memory on ChromeOS by following some steps that involve using the crash terminal and some commands. However, this may not be very effective or reliable, and it may reduce the lifespan of your storage.
Another way is to upgrade your storage, which is the part of your Chromebook that holds your files and programs. Some Chromebooks have removable storage that can be swapped with a larger or faster one. However, this depends on your Chromebook model and the type of storage it uses. You need to check if your Chromebook has a 42mm M.2 / NGFF SSD an M.2 SATA SSD or an eMMC storage. The first two types can be upgraded, but the last one can’t.
The answer to this question depends on your laptop model and the type of battery it uses. Some laptops have removable batteries that can be easily swapped out with a new one, while others have internal batteries that are harder to access and replace.
To find out if you can upgrade the battery of your laptop, you need to check the following:
- The model number of your laptop and the part number of your battery. You can usually find these on a sticker on the bottom of your laptop or in the user manual. You can also use some online tools such as Crucial Advisor or Battery Finder to help you identify your laptop and battery model.
- The availability of a compatible replacement battery. You can search online for a new battery that matches your laptop and battery model, or contact the manufacturer or a reputable seller for assistance. You should avoid buying cheap or counterfeit batteries that may damage your laptop or pose a fire hazard.
- The difficulty of replacing the battery. You can look for online guides or videos that show you how to replace the battery of your laptop or consult a professional technician if you are not confident or experienced in doing it yourself. You may need some tools such as a screwdriver, a plastic pry tool, or an anti-static wrist strap to safely open your laptop and disconnect the old battery.
There are many tips and tricks that can help you extend the battery life of your laptop. Here are some of the most common and effective ones:
- Adjust the display brightness. The screen is one of the most power-hungry components of your laptop, so lowering the brightness can save a lot of energy.
- Use the battery saver mode. This is a feature that reduces the power consumption of your laptop by limiting unnecessary background activities, such as notifications, updates, or syncs.
- Close or disable unused apps and programs. Having too many apps or programs running in the background can drain your battery faster, especially if they are resource-intensive or use the internet.
- Switch to a balanced or power-saving power plan. This is a setting that controls how your laptop uses its hardware and software to optimize performance or battery life. You can access it from the Control Panel or the Settings app on Windows.
- Turn off or reduce the volume of the speakers. The speakers also use a lot of power, especially if they are loud or have a bass boost. You can use headphones or mute the sound if you don’t need it.
- Replace your HDD with an SSD. If your laptop has a hard disk drive (HDD), you can upgrade it to a solid state drive (SSD), which uses less power and is faster and more reliable. However, this may require some technical skills and tools.
The answer to this question is not very straightforward, as different sources may give different opinions. However, the general consensus is that you can use your laptop while charging it, as long as you follow some precautions. These include:
- Keep the laptop in a well-ventilated area. Charging and using your laptop at the same time can generate a lot of heat, which can damage the battery and other components. You should avoid placing your laptop on soft surfaces such as pillows, blankets, or carpets, and use a cooling pad or fan if possible.
- Avoid using the laptop for intensive tasks while charging. Tasks such as gaming, video editing, or streaming can put a lot of stress on the battery and the charger, and cause them to overheat or wear out faster. You should limit your usage to light tasks such as browsing, emailing, or word processing while charging.
- Use the correct charger for your laptop. You should always use the original charger that came with your laptop, or a compatible one that has the same voltage and current ratings. Using a wrong or faulty charger can damage your battery or cause a fire hazard.
- Don’t leave your laptop plugged in all the time. Once your battery is fully charged, you should unplug your laptop and use it on battery power until it reaches around 20% to 40% before plugging it in again. This can help extend the battery life cycle and prevent overcharging.
How often should you upgrade your PC?
The answer to this question depends on your personal needs, preferences, and budget. However, a general guideline is that you should upgrade your PC every three to five years. This is because:
- New technologies and architectures are released every few years. Manufacturers such as Intel, AMD, and Nvidia constantly develop new processors, graphics cards, and other components that offer significantly improved performance, efficiency, and features. For example, the latest generation of Intel Core processors (12th Gen) uses a hybrid architecture that combines high-performance and high-efficiency cores for different tasks.
- Older hardware becomes obsolete and incompatible over time. As technology advances, older hardware may not be able to run the latest software, games, or applications smoothly or at all. For example, some games require a minimum amount of RAM, VRAM, or CPU cores to run properly. Older hardware may also have compatibility issues with newer operating systems, drivers, or peripherals.
- Older hardware wears out and degrades over time. Like any physical device, computer hardware has a limited lifespan and can suffer from wear and tear, dust accumulation, heat damage, or mechanical failure. For example, hard disk drives (HDDs) have moving parts that can break down after a few years of use. Older hardware may also consume more power and generate more heat than newer hardware.
These are some of the reasons why you should upgrade your PC every three to five years. However, you can also upgrade individual components as needed, such as adding more RAM, replacing your HDD with an SSD, or upgrading your graphics card. This can help extend the life of your PC and improve its performance without replacing the whole system.
How long should a PC last before upgrading?
The lifespan of a PC before needing an upgrade can vary depending on several factors, including your specific needs, usage patterns, and the initial hardware specifications of your computer. Here are some general guidelines to consider:
- Usage Intensity: If you use your PC for basic tasks like web browsing, word processing, and email, a well-maintained PC can last you anywhere from 5 to 8 years or even longer. These tasks are not very demanding on hardware.
- Gaming and High-Performance Tasks: For gaming or other resource-intensive tasks like video editing, the lifespan may be shorter, typically around 3 to 5 years. This is because new games and software often require more powerful hardware to run smoothly.
- Hardware Upgrades: Upgrading specific components, such as adding more RAM or switching to a solid-state drive (SSD), can extend the lifespan of your PC. These upgrades can give your PC a performance boost and keep it relevant for a few more years.
- Operating System Support: Consider the support lifecycle of the operating system you’re using. Manufacturers usually provide updates and support for around 5 to 10 years. After that, using outdated software can become a security risk.
- Technological Advancements: Rapid advancements in technology can make your PC feel outdated sooner. New hardware features, improved processors, and graphics cards may tempt you to upgrade earlier than planned.
- User Preferences: Your personal preferences play a role too. Some people are content with older technology and can use the same PC for a decade or more, while others prefer the latest and fastest hardware.
- Maintenance: Regular maintenance, such as cleaning out dust, updating software, and performing routine backups, can help extend the life of your PC.
In summary, there’s no fixed duration for how long a PC should last before upgrading. It largely depends on your specific needs and how well you maintain and upgrade your computer over time. It’s a good idea to periodically assess your PC’s performance and decide on upgrades or replacements based on your requirements.
When should I upgrade my gaming PC?
Knowing when to upgrade your gaming PC depends on several factors, including your gaming preferences, the specific games you play, and your PC’s current performance. Here are some indicators to help you decide when it’s time for an upgrade:
- Performance Issues: If you’re experiencing lag, stuttering, or frame rate drops in your favorite games, it may be a sign that your current hardware is struggling to keep up with the demands of newer titles. Upgrading can improve your gaming experience.
- New Game Releases: When new, graphically demanding games are released, it’s an excellent time to assess your PC’s capabilities. If your system doesn’t meet the recommended hardware requirements for these games, consider an upgrade.
- Obsolete Hardware: If your PC components are several generations old and no longer supported by the latest games or software updates, it’s time to think about upgrading. This is especially true for your graphics card, CPU, and RAM.
- Upcoming Titles: Keep an eye on upcoming game releases and their system requirements. If you’re excited about a game that demands more power than your current PC can provide, it might be time to upgrade.
- Desired Quality Settings: If you want to play games at higher resolutions (e.g., 1440p or 4K) or with ultra-high graphics settings, your current hardware may not be up to the task. Upgrading your graphics card and monitor can help achieve these goals.
- Virtual Reality (VR): VR gaming demands a significant amount of computing power. If you’re interested in VR gaming, ensure your PC meets the recommended VR hardware specifications. If not, an upgrade may be necessary.
- Hardware Bottlenecks: If one component of your PC is significantly weaker than the rest (e.g., an outdated CPU paired with a modern GPU), it can create bottlenecks that limit your overall gaming performance. Upgrading the bottlenecked component can make a noticeable difference.
- Personal Satisfaction: If you’re no longer satisfied with your gaming experience and find yourself frustrated by subpar performance or visual quality, it’s a good time to invest in an upgrade to enhance your enjoyment.
- Budget Considerations: Of course, your budget plays a crucial role in the decision. Determine how much you’re willing to spend on upgrades and prioritize the components that will have the most significant impact on your gaming experience.
In conclusion, the timing of your gaming PC upgrade should be based on your gaming needs and preferences. It’s a balance between staying current with hardware advancements and getting the most out of your existing setup. Regularly monitoring your PC’s performance and staying informed about new game releases and hardware developments will help you make informed upgrade decisions.
The difference between upgrading and replacing a PC is that upgrading means changing one or more components of your existing PC to improve its performance or functionality, while replacing means buying a new PC and discarding or selling your old one. Some of the factors that may influence your decision to upgrade or replace your PC are:
- Price. Upgrading a PC is usually cheaper than replacing a PC, because you only pay for the parts that you need to upgrade, not the whole system. However, if the parts that you need to upgrade are very expensive, or if you need to upgrade many parts at once, it may be more cost-effective to buy a new PC instead.
- Performance. Upgrading a PC can improve its performance significantly, especially if you upgrade the processor, the graphics card, the RAM, or the storage device. However, upgrading a PC may not be enough to meet your performance needs if your PC is very old or has compatibility issues with newer software or hardware. In that case, replacing your PC with a newer model may be a better option.
- Familiarity. Upgrading a PC can help you keep using your familiar system, software, and settings without having to learn new ones or transfer your data. However, upgrading a PC may also require some technical skills and knowledge, such as how to choose the right parts, how to install them correctly, and how to troubleshoot any problems that may arise. Replacing your PC may be easier and more convenient if you are not comfortable with upgrading your PC yourself.
Should I upgrade my PC or buy a new one?
Deciding whether to upgrade your PC or buy a new one depends on several factors, including your current PC’s specifications, your budget, your performance needs, and your long-term goals. Here are some considerations to help you make the right choice:
Upgrade Your PC If:
- Your PC Meets Most of Your Needs: If your current PC can handle your day-to-day tasks and activities reasonably well but falls short in a few areas, upgrading specific components can be a cost-effective solution.
- Budget Constraints: If you have a limited budget, upgrading individual components like RAM, storage, or the graphics card can provide a noticeable performance boost without the cost of a completely new system.
- Sustainability: If you’re environmentally conscious, upgrading your PC can be a more sustainable choice than replacing it entirely. It reduces electronic waste and extends the life of your existing hardware.
- Customization: Upgrading allows you to tailor your PC to your specific needs. You can focus on the components that matter most to you, whether it’s gaming, productivity, or content creation.
- Software Compatibility: If your current PC is compatible with the software you need and you don’t anticipate needing significantly more power, upgrading can keep your system relevant.
Buy a New PC If:
- Your PC Is Outdated: If your PC is several years old, especially if it doesn’t meet the minimum requirements for modern software or games, it may be more cost-effective to invest in a new system with up-to-date hardware.
- Significant Hardware Failures: If multiple components in your PC are failing or showing signs of wear, the cost of replacing those components may add up quickly. In such cases, a new PC might be a better choice.
- Performance Needs: If your computing needs have significantly evolved, and your current PC can’t keep up with demanding tasks like gaming, video editing, or 3D rendering, a new, high-performance PC may be necessary.
- Warranty and Support: New PCs often come with warranties and support options, providing peace of mind in case of hardware issues. Upgraded components may not have the same level of coverage.
- Future-Proofing: If you want a PC that will remain relevant for several years without the need for frequent upgrades, investing in a new, powerful system is a smart choice.
- Time and Convenience: Building a new PC or researching and purchasing individual components for an upgrade can be time-consuming and complex. If you value convenience, buying a pre-built PC may be preferable.
Ultimately, the decision to upgrade or buy a new PC depends on your individual circumstances and preferences. Consider your current PC’s performance, your budget, and how well it aligns with your current and future computing needs. Both upgrading and buying new have their merits; the key is to choose the option that best suits your situation.