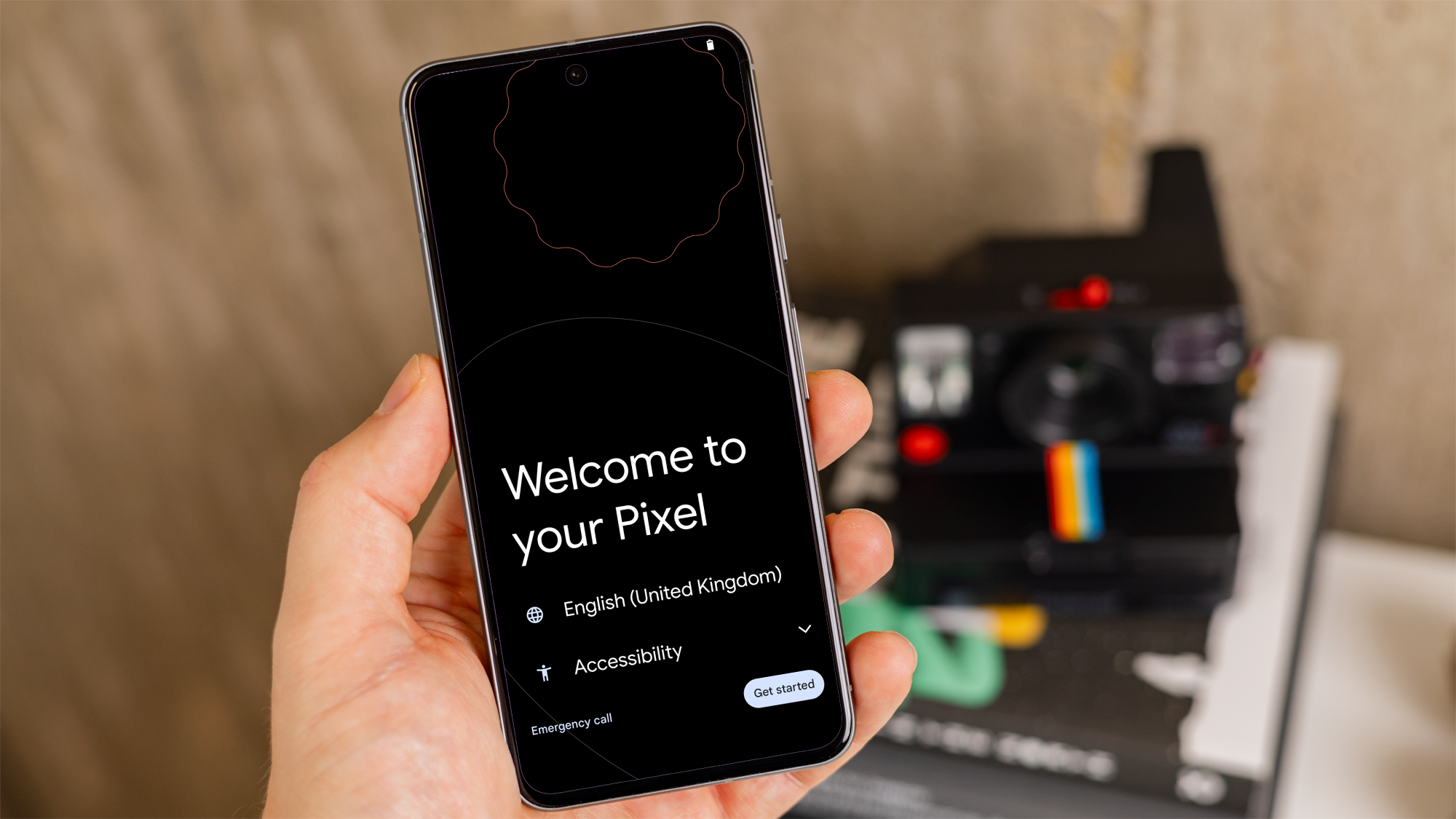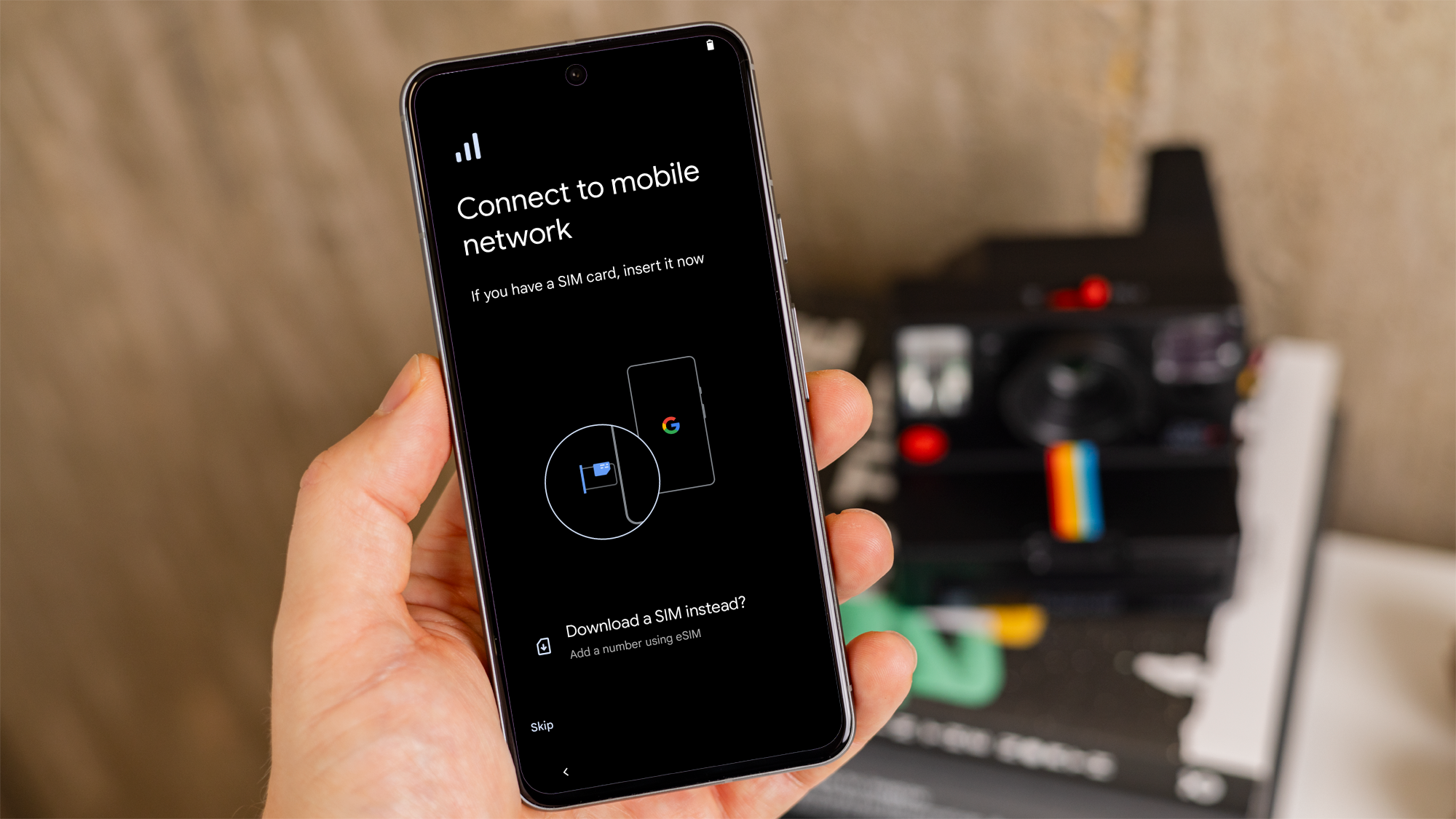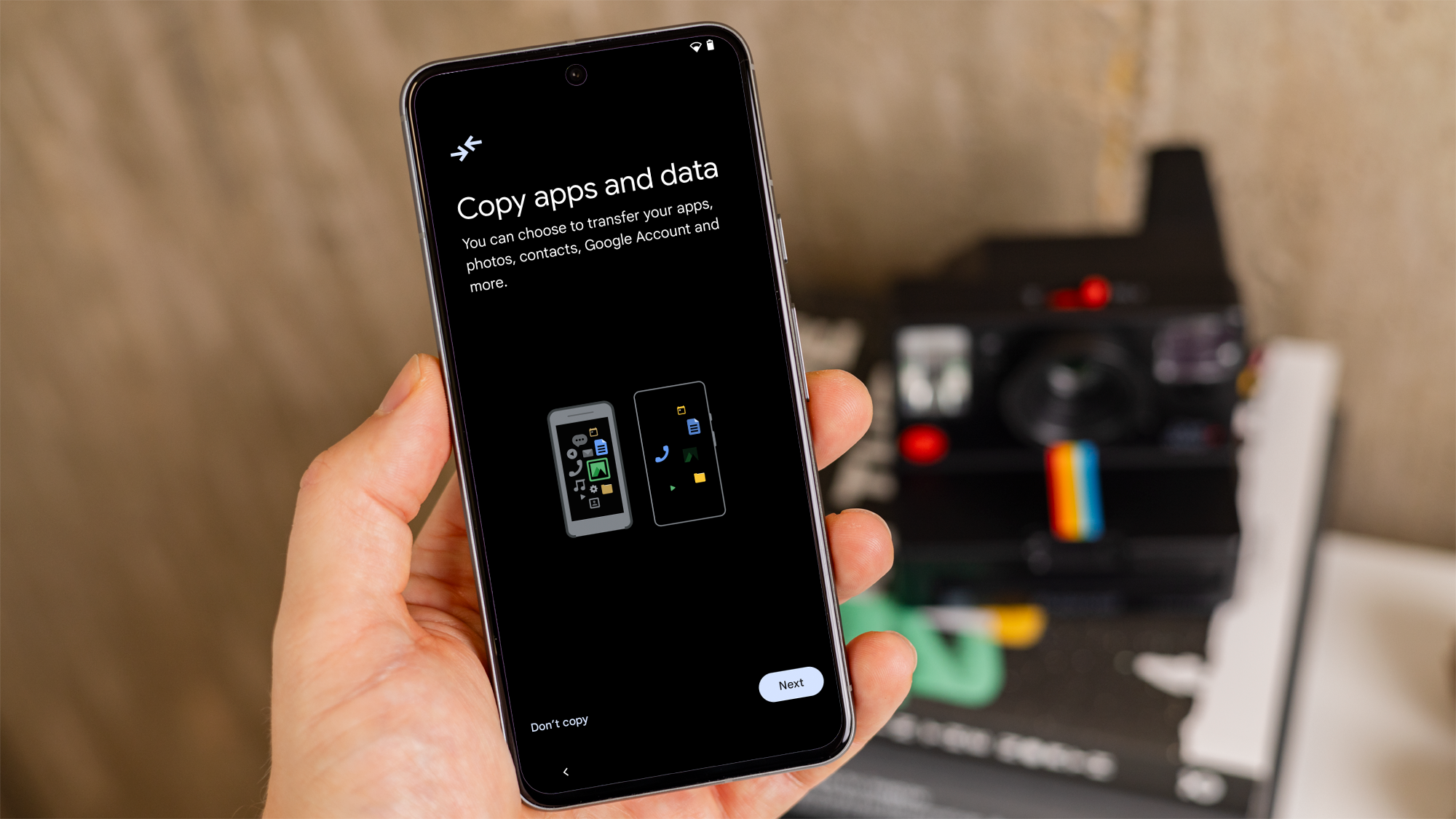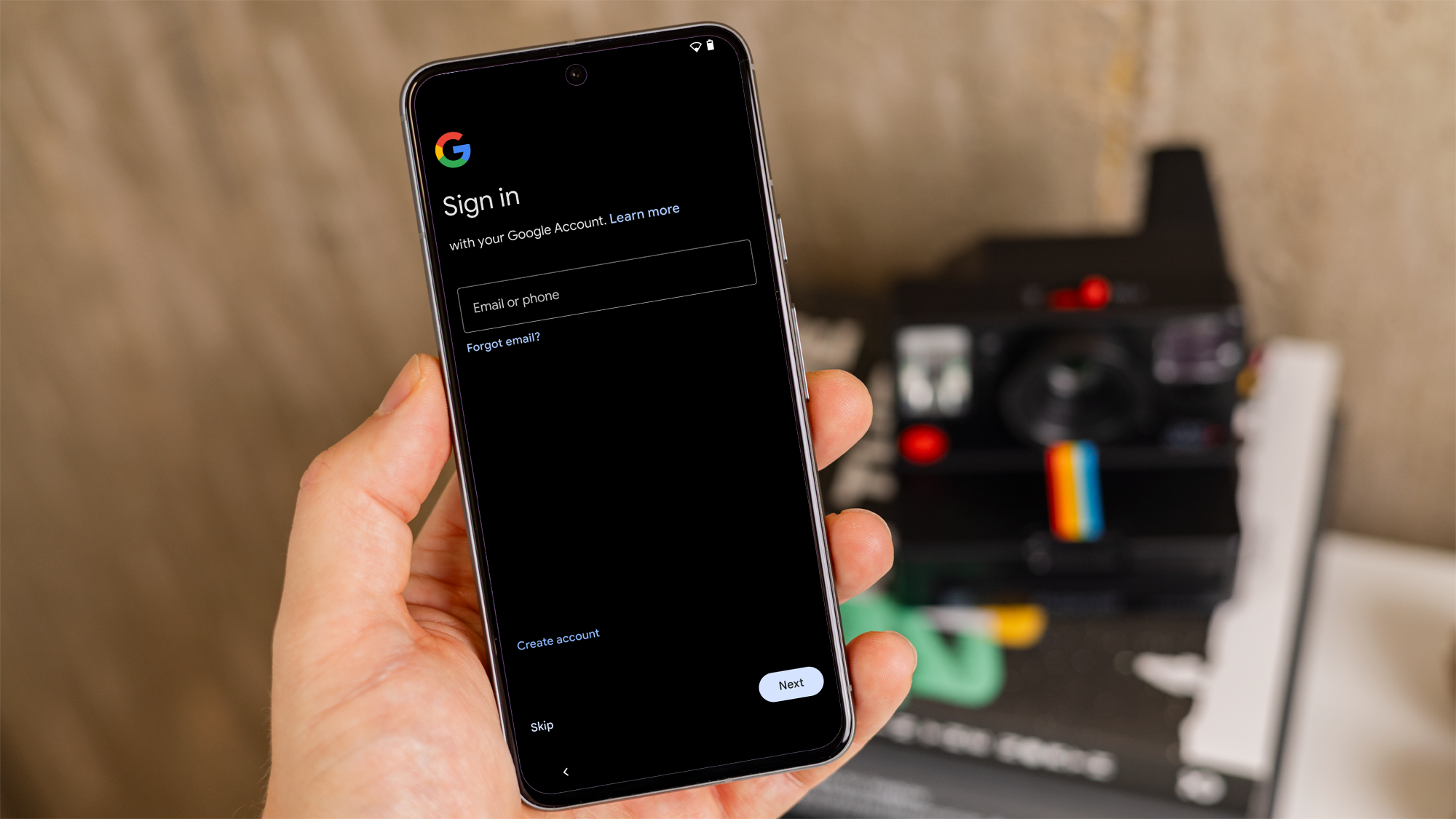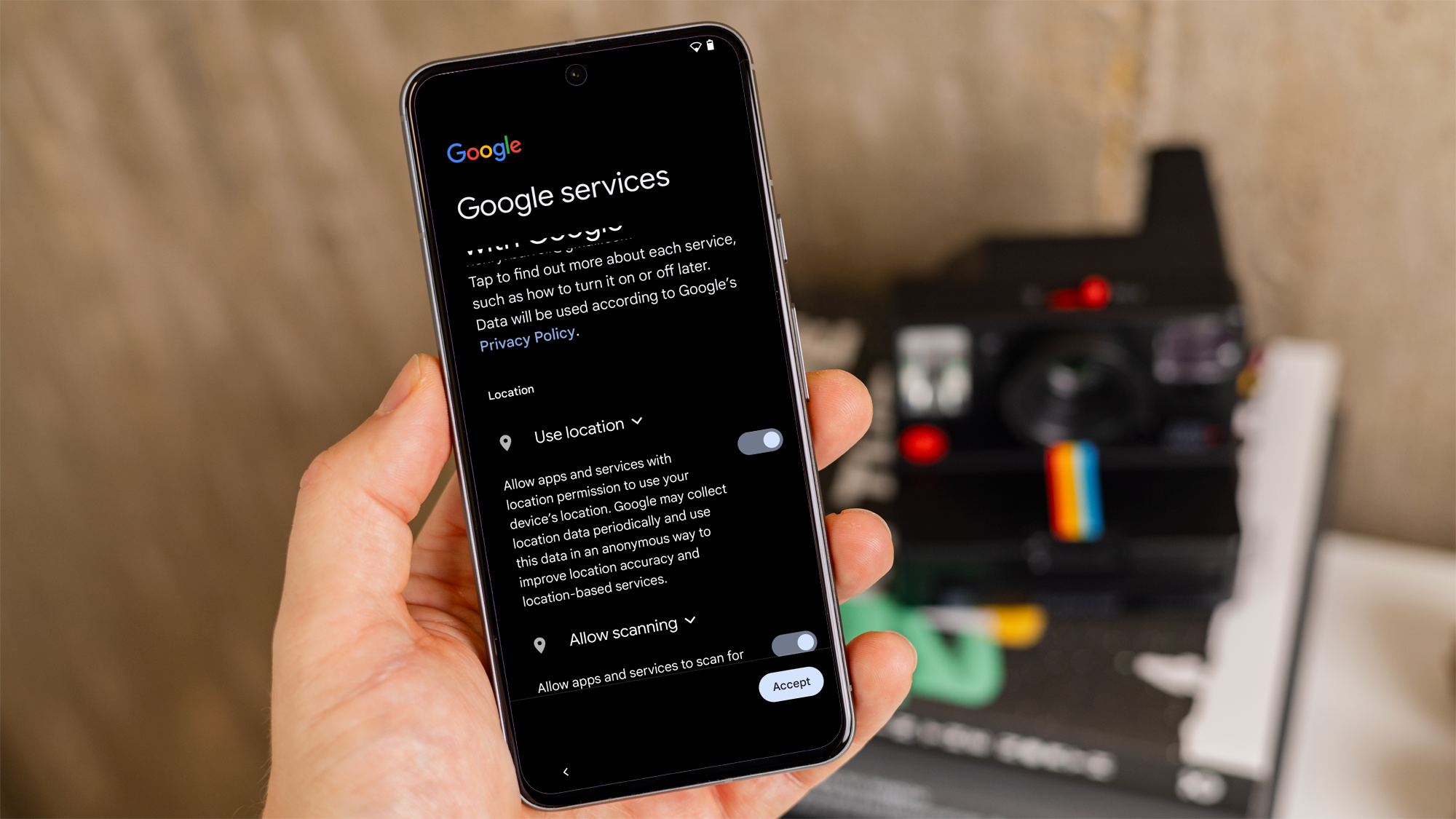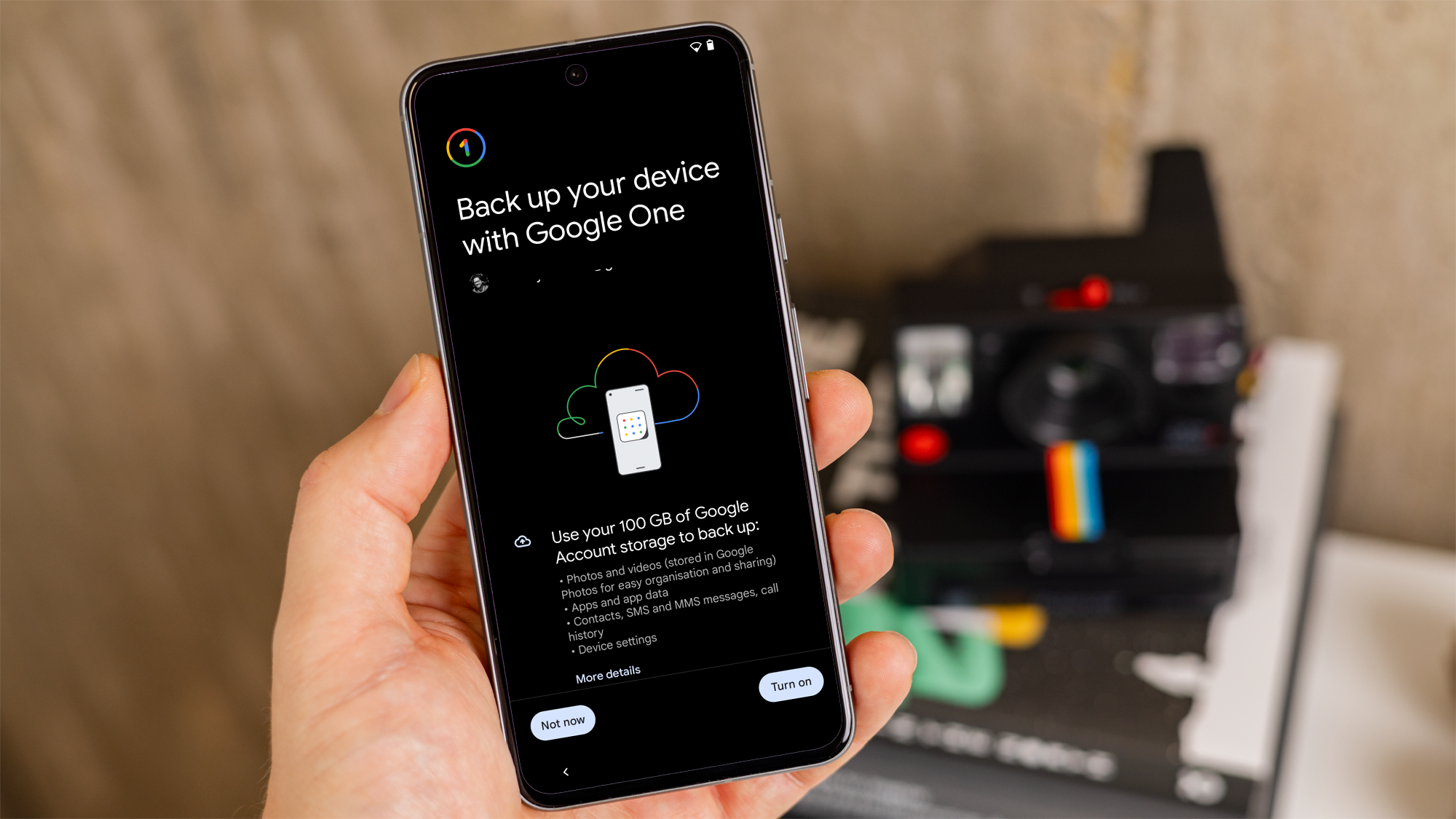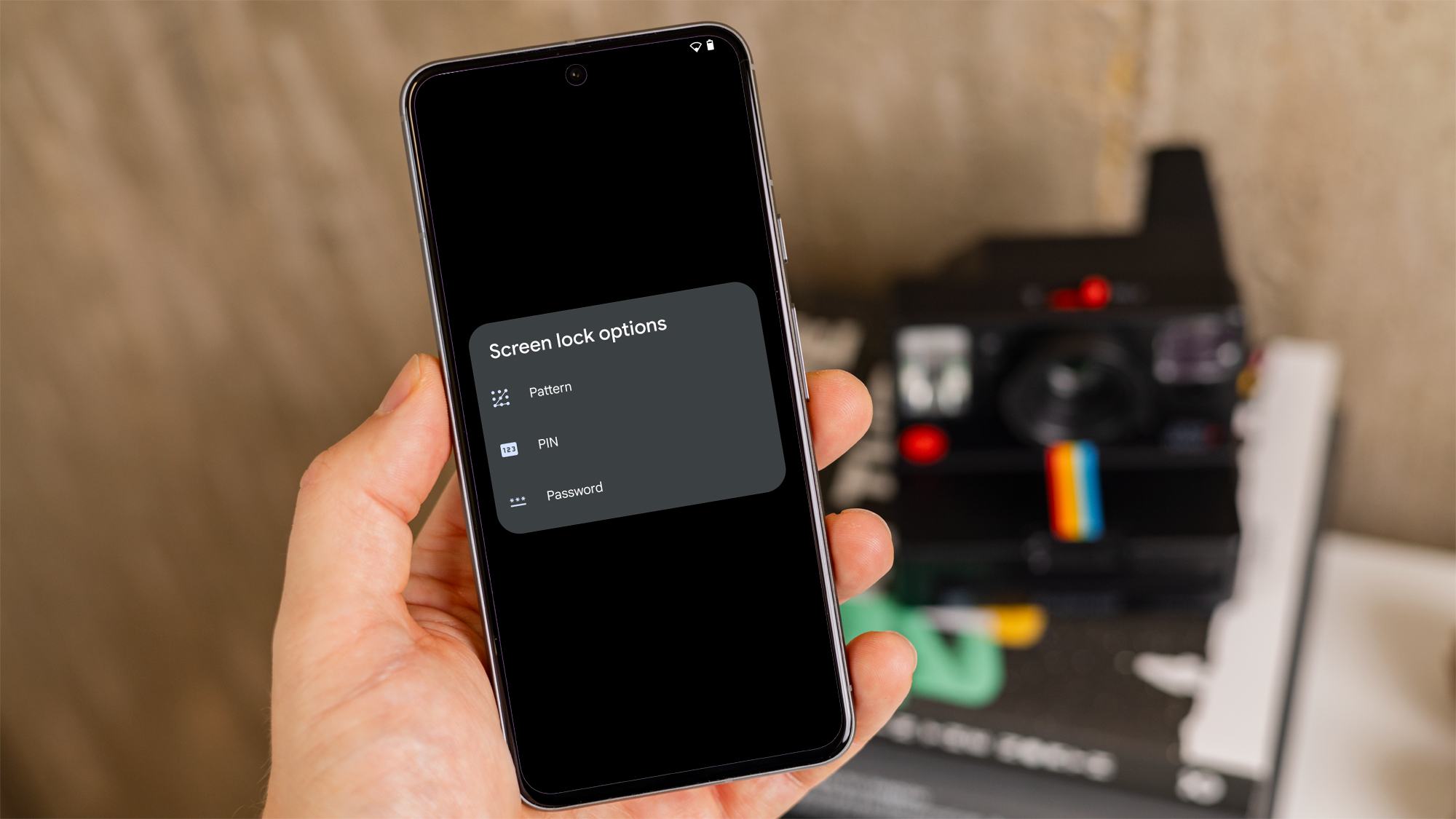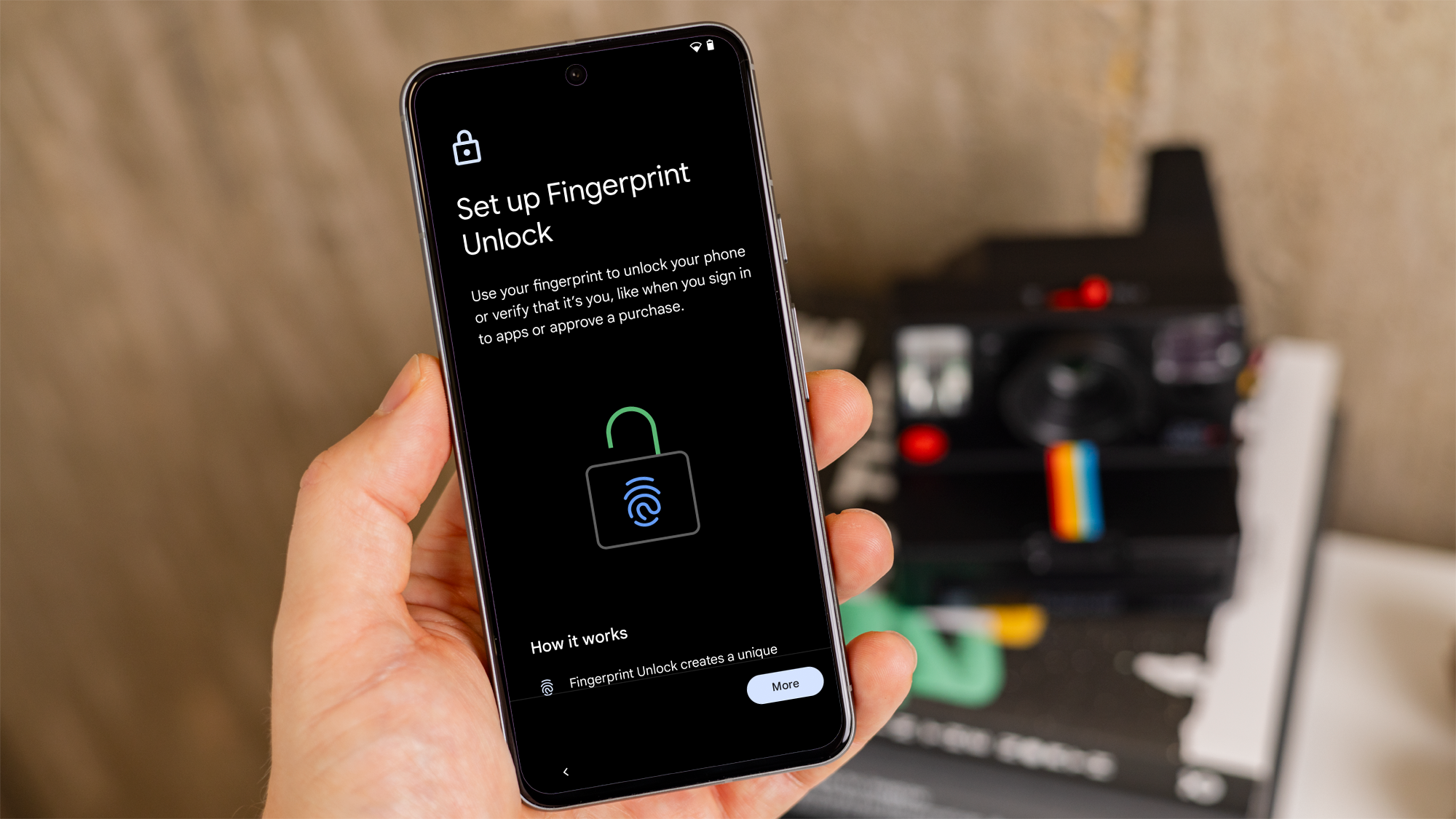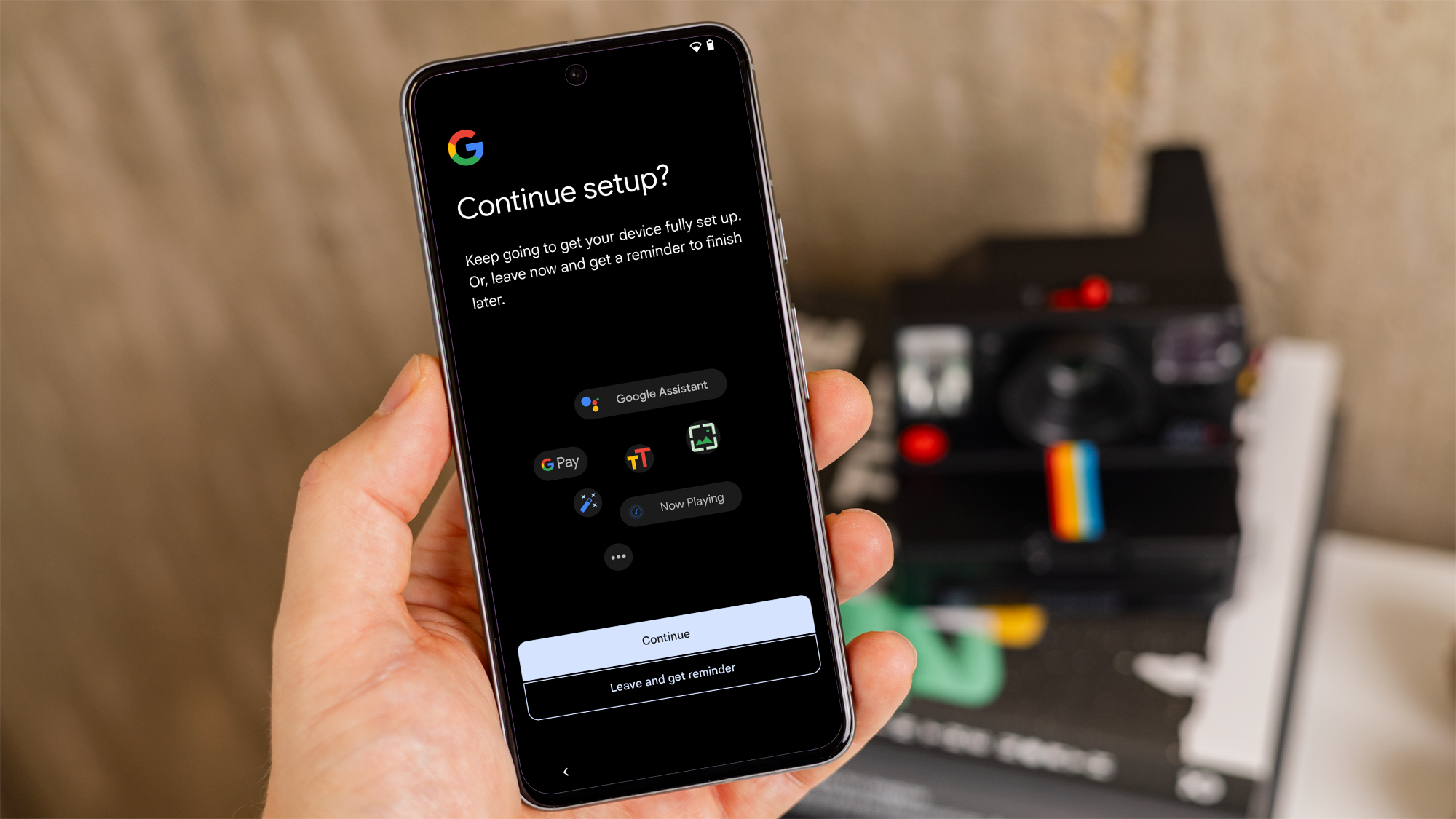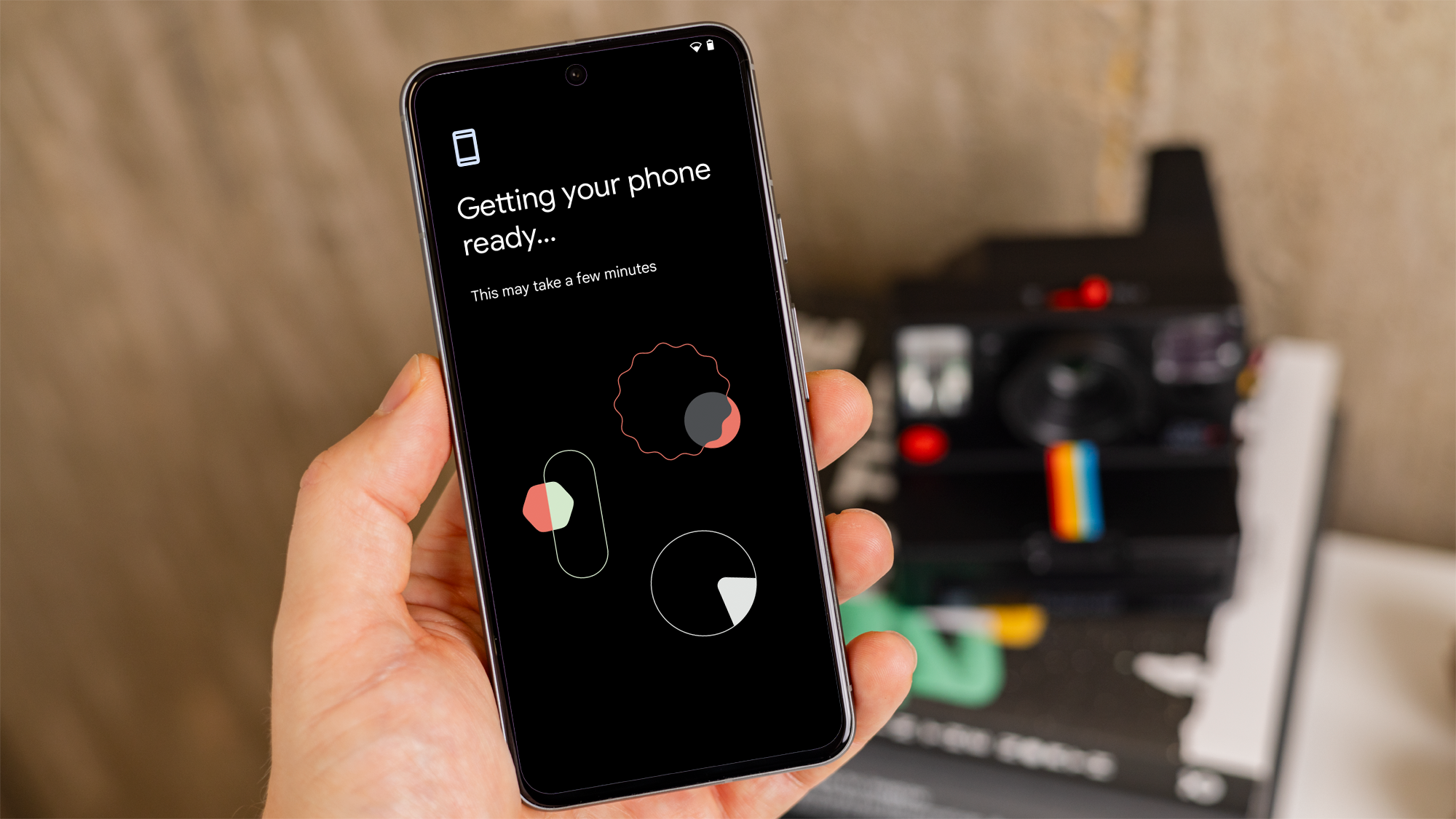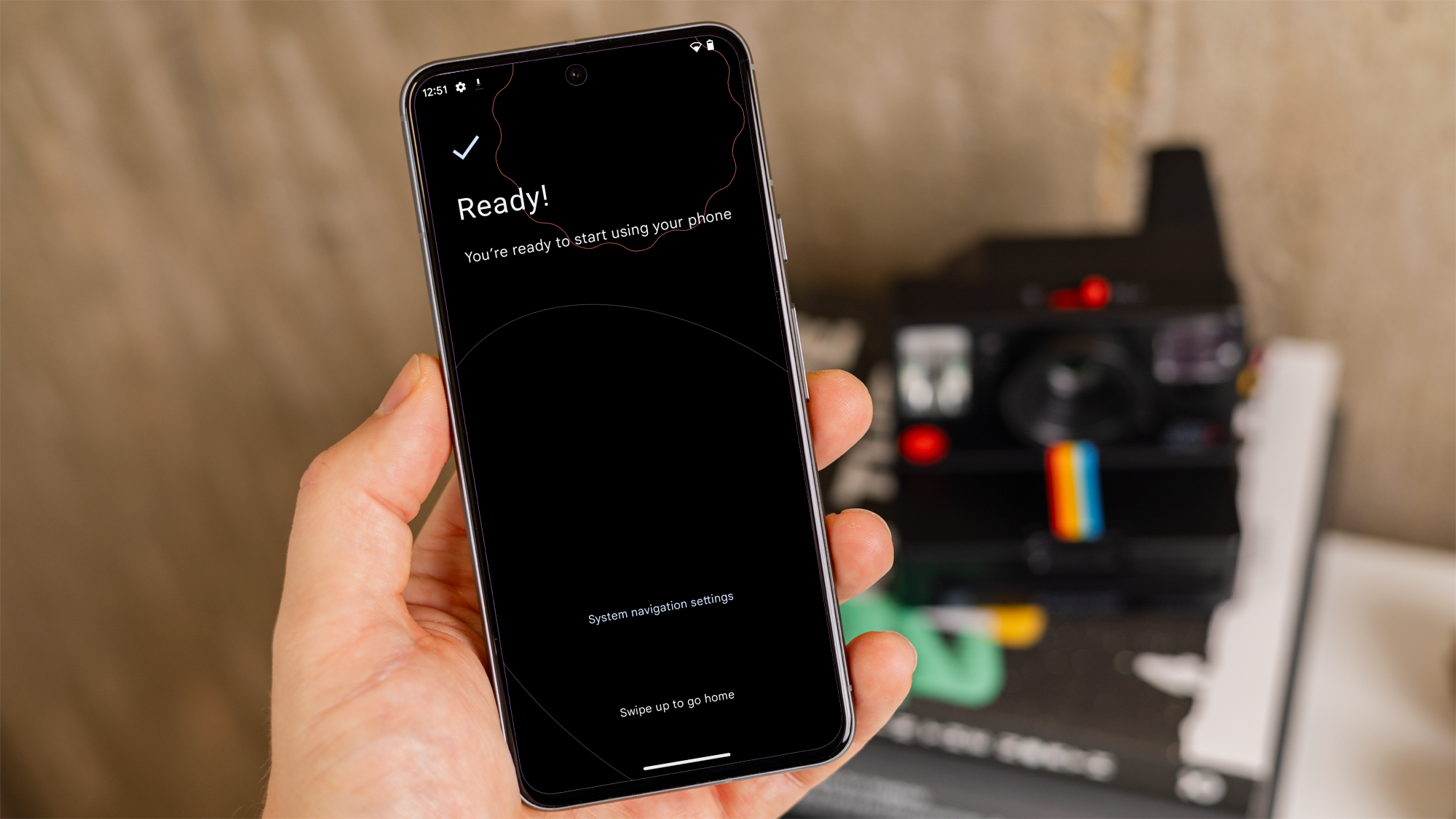إن الحصول على هاتف جديد يعد تجربة مثيرة، ولكن إعداده قد يكون شاقًا في بعض الأحيان، خاصة مع توفر العديد من الميزات والخيارات.
لا تقلق رغم ذلك – سترشدك معظم هواتف Android خطوة بخطوة خلال عملية الإعداد.
نظرًا للواجهات التي تضيفها الشركات المصنعة المختلفة، فقد تختلف التجربة قليلاً، اعتمادًا على ماركة جهازك وإصدار Android الذي يعمل عليه.
على الرغم من ذلك، فهي جميعًا متشابهة جدًا، لذا فإن التعليمات أدناه يجب أن تظل ذات صلة بمعظم الخطوات. في هذا البرنامج التعليمي، نستخدم نظام Android يعمل على هاتف Google Pixel.
1- اختر اللغة
أولاً، سيطلب منك هاتفك تحديد لغة. سيتم عرض ذلك طوال عملية الإعداد وجميع قوائم الهاتف، لذا اختر اللغة المناسبة!
يمكنك هنا أيضًا تحديد أوضاع الرؤية والصوت إذا كنت تريد تشغيل ميزات إمكانية الوصول طوال استخدامك للهاتف.
انقر فوق “البدء” للانتقال إلى الشاشة التالية.
2- أدخل بطاقة SIM الخاصة بك
هنا، سيُطلب منك الاتصال بشبكة الهاتف المحمول. يمكنك القيام بذلك عن طريق إدخال بطاقة SIM في هاتفك.
من المحتمل أن يكون هناك في العبوة أداة إخراج لوضعها في فتحة فتحة بطاقة SIM لإزالة الدرج. معظم الهواتف الذكية الحديثة تقبل بطاقات SIM صغيرة الحجم، وهي أصغر حجم ممكن.
أدخل بطاقة SIM التي حصلت عليها للتو أو تلك الموجودة في هاتفك القديم. إذا كان جهازك غير مقفل للاستخدام على أي شبكة، أو مقفل على شبكة بطاقة SIM تلك، فيجب أن يتعرف الهاتف على بطاقة SIM، مما يتيح لك الوصول إلى خطة الهاتف المحمول الخاصة بك.
ستتيح لك بعض الهواتف اختيار تنزيل بطاقة eSIM بدلاً من ذلك. وهي عبارة عن بطاقة SIM إلكترونية مخزنة على الهاتف دون الحاجة إلى بطاقة مادية. ولا تتيح لك جميع الهواتف هذا الخيار.
إذا لم يكن لديك بطاقة SIM أو لا تريد بطاقة eSIM، فيمكنك النقر فوق “تخطي” لإعداد الهاتف بدون اتصال بشبكة الهاتف المحمول باستخدام شبكة Wi-Fi فقط.
3- الاتصال بشبكة Wi-Fi
يمكنك الاتصال بشبكة Wi-Fi الآن، سواء أضفت بطاقة SIM إلى هاتفك أم لا.
انقر فوق شبكة Wi-Fi التي تريد الاتصال بها، ثم أدخل كلمة مرور الشبكة. إذا كنت لا تعرفها، فيمكنك عادةً العثور عليها على الجزء الخلفي من جهاز توجيه Wi-Fi.
سيتصل هاتفك بعد ذلك بشبكة Wi-Fi ويستمر في الإعداد
يمكنك اختيار “إعداد دون اتصال بالإنترنت” إذا كنت ترغب في ذلك، ولكن لن تتمكن من تسجيل الدخول إلى حساب Google الخاص بك بدون اتصال ببيانات الهاتف المحمول أو Wi-Fi. يعد هذا ضروريًا لتنزيل التطبيقات واستخدام الهاتف عبر الإنترنت.
4- نسخ البيانات من الهاتف القديم
بعد ذلك، سيمنحك الهاتف خيار نسخ التطبيقات والبيانات من هاتفك القديم. يتضمن ذلك حساب Google الخاص بك، بالإضافة إلى بيانات مثل الرسائل النصية والصور ومقاطع الفيديو والتطبيقات والإعدادات.
يمكنك تحديد “عدم النسخ” هنا إذا كنت ترغب في إعداد الهاتف كهاتف جديد بدون بيانات قديمة، أو “لا يمكنك استخدام الجهاز القديم؟” إذا لم يكن لديك حق الوصول إلى هاتفك القديم.
إذا كنت ترغب في نسخ البيانات، فانقر فوق “التالي”.
يمكنك بعد ذلك استخدام جهازك القديم لنسخ البيانات. أولاً، سيقترح عليك الهاتف أنك ستحتاج إلى الكابل الصحيح للقيام بذلك.
إذا كان لديك كابل به منفذان صحيحان، يمكنك النقر فوق “التالي” واتباع التعليمات التي تظهر على الشاشة.
إذا لم يكن لديك الكابل الصحيح، فلا يزال بإمكانك نسخ بياناتك، ولكن الأمر سيستغرق وقتًا أطول. انقر فوق “لا يوجد كابل؟” أو “نسخ بدون كابل”.
سيمنحك الإعداد خيارات مختلفة بناءً على ما تختاره. يمكنك أيضًا نسخ البيانات من هاتف Android قديم أو iPhone.
قد تستغرق هذه المرحلة عدة دقائق، اعتمادًا على مقدار البيانات التي تريد نقلها. تحلى بالصبر!
5- إضافة حساب جوجل
بغض النظر عن الخيار الذي تختاره من الخطوة الأخيرة، في مرحلة ما، سيطالبك الهاتف بتسجيل الدخول إلى حساب Google الخاص بك.
إذا لم يكن لديك حساب موجود، فيمكنك إنشاء حساب في هذه المرحلة. سيمنحك هذا عنوان بريد إلكتروني Gmail ضروريًا لاستخدام هاتف يعمل بنظام Android.
يمكنك بعد ذلك تحديد ما تريد نسخه من هاتفك القديم. يمكنك تحديد الكثير أو القليل حسب رغبتك.
6- قبول إعدادات جوجل
بعد نسخ البيانات من هاتف آخر أو تخطي هذه الخطوة، سيتم إضافة حساب Google الخاص بك إلى هذا الهاتف
هنا سيطلب منك الإعداد ما إذا كنت تريد تشغيل أشياء مثل خدمات الموقع ومسح التطبيقات وما إذا كنت تريد إرسال بيانات الاستخدام والتشخيص إلى Google.
تحتاج إلى تحديد “نعم” لمسح الموقع والتطبيق إذا كنت تريد أن تعمل جميع الخدمات بشكل صحيح على هاتفك. يمكنك دائمًا إيقاف تطبيقات معينة من الوصول إلى موقعك لاحقًا إذا كنت لا تريد ذلك. فكر في هذه الخطوة كمفتاح “تشغيل” رئيسي – تحتاج إلى قول “نعم” إذا كنت تريد تشغيل التطبيقات المستخدمة بشكل شائع مثل خرائط Google.
انقر فوق “قبول” عند تحديد ما تريده.
7- قبول أو رفض النسخ الاحتياطي لـ Google One
باستخدام حساب Google، يمكنك تشغيل النسخ الاحتياطي للجهاز بالكامل باستخدام خدمة Google One. يتم تضمين هذه الخدمة في حسابك المجاني على Google الذي ينسخ بيانات وإعدادات هاتفك احتياطيًا إلى خوادم Google السحابية.
إذا فقدت هاتفك، فيمكنك استخدام النسخ الاحتياطي السحابي هذا لاستعادة بياناتك وإعداداتك إلى هاتف جديد.
انقر فوق “ليس الآن” أو “تشغيل” للمتابعة.
8- تعيين رمز PIN
يمكنك الآن تعيين رمز PIN. يوصى بذلك لأنه يمنع أي شخص من إلغاء قفل هاتفك إذا فقدته.
بشكل افتراضي، سيطلب منك Android تعيين رقم PIN مكون من 4 أرقام على الأقل. ومع ذلك، كلما كان الرقم الذي تختاره أطول، كان ذلك أفضل.
إذا قمت بالنقر فوق “خيارات قفل الشاشة”، فيمكنك اختيار تعيين نمط أو كلمة مرور.
أدخل اختيارك مرتين وفقًا للإرشادات التي تظهر على الشاشة للمتابعة.
9- إعداد بصمة الإصبع
تحتوي بعض الهواتف على مستشعرات بصمة إصبع مدمجة تتيح لك فتح قفل الهاتف بإبهامك أو بصمة إصبعك، فضلاً عن السماح بأشياء مثل الدفع في التطبيقات.
اتبع التعليمات التي تظهر على الشاشة لإعداد بصمة إصبعك.
10- تابع الإعداد أو اتركه لوقت لاحق
في هذه المرحلة، ستسألك العديد من هواتف Android عما إذا كنت تريد متابعة الإعداد.
وسيشمل ذلك أشياء مثل إعداد محفظة Google للدفع ببطاقات الخصم والائتمان، وتحديد حجم النص في الهاتف، وأشياء أخرى.
يمكنك النقر فوق “متابعة” أو “مغادرة والحصول على تذكير”. سيضمن لك الخيار الأخير الحصول على إشعار لاحقًا للقيام بهذه الخطوة.
11- دروس الإيماءات
الآن، اقتربت من الانتهاء. يتم التنقل في نظام Android الحديث باستخدام الإيماءات، وقد يوضح لك هاتفك كيفية القيام بذلك هنا.
سيطلب منك معظمهم التمرير لأعلى من أسفل الشاشة للعودة إلى الصفحة الرئيسية، والتمرير لأعلى مع الاستمرار للدخول إلى شاشة التطبيقات الأخيرة والتمرير من أي جانب للعودة.
قد يكون هناك برنامج تعليمي لتعتاد على كيفية عمله.
12- لقد انتهيت!
لقد انتهيت!
استمتع بهاتفك الجديد الذي يعمل بنظام Android.