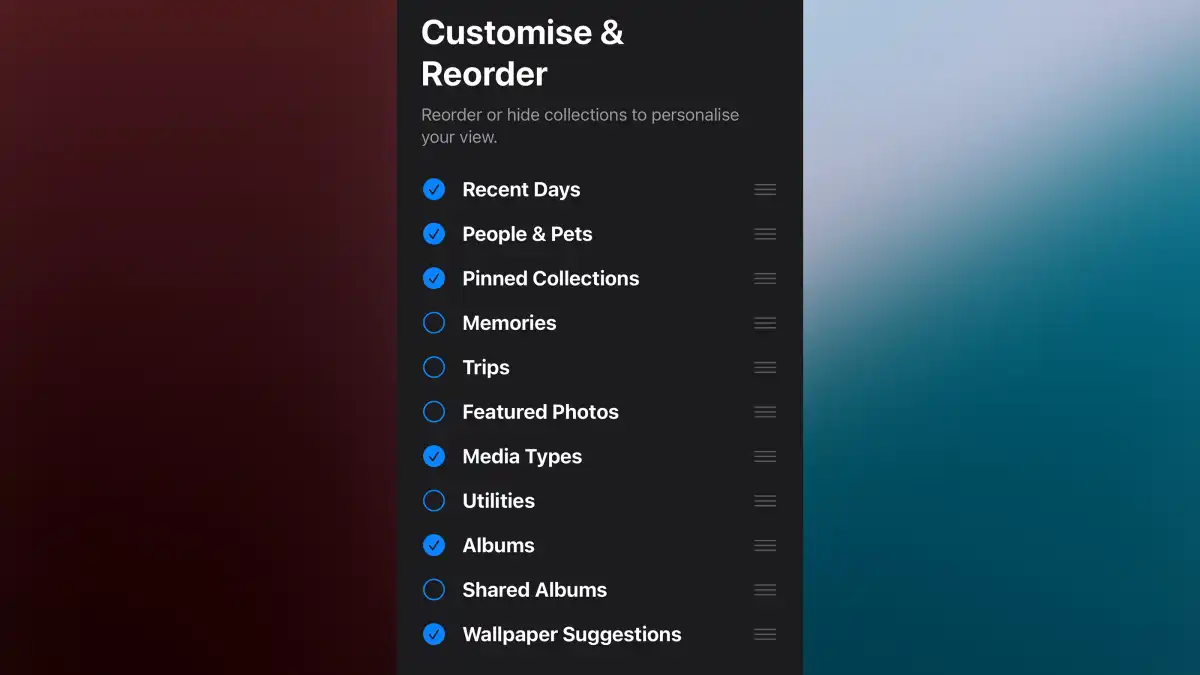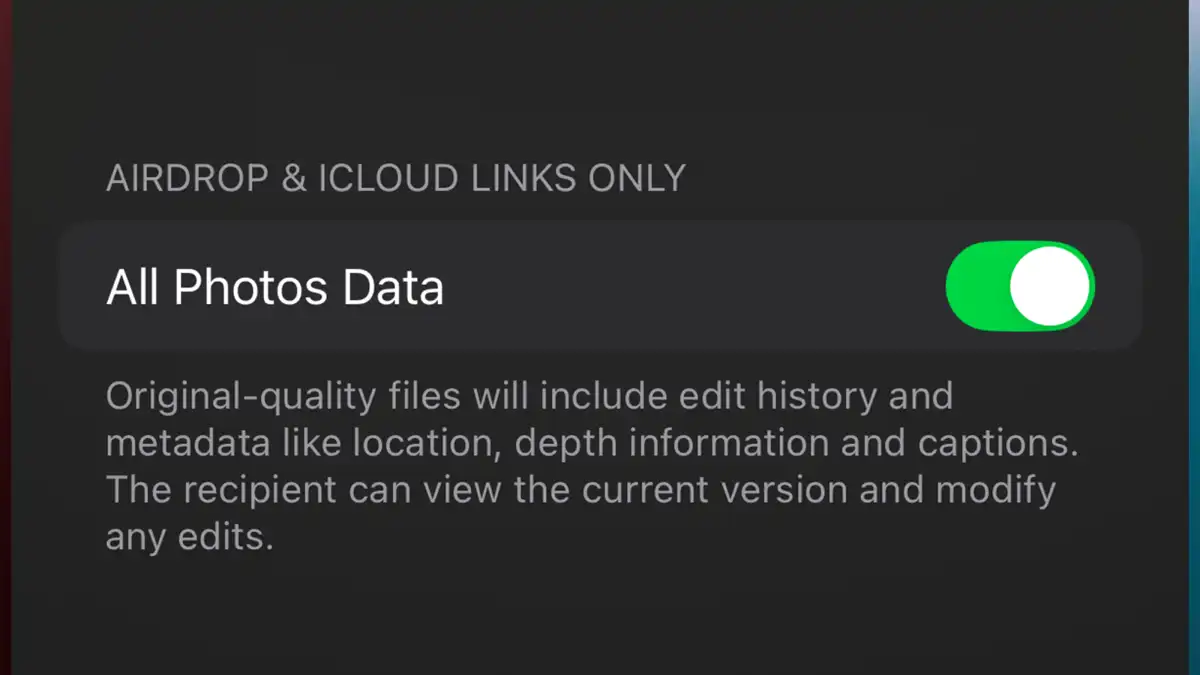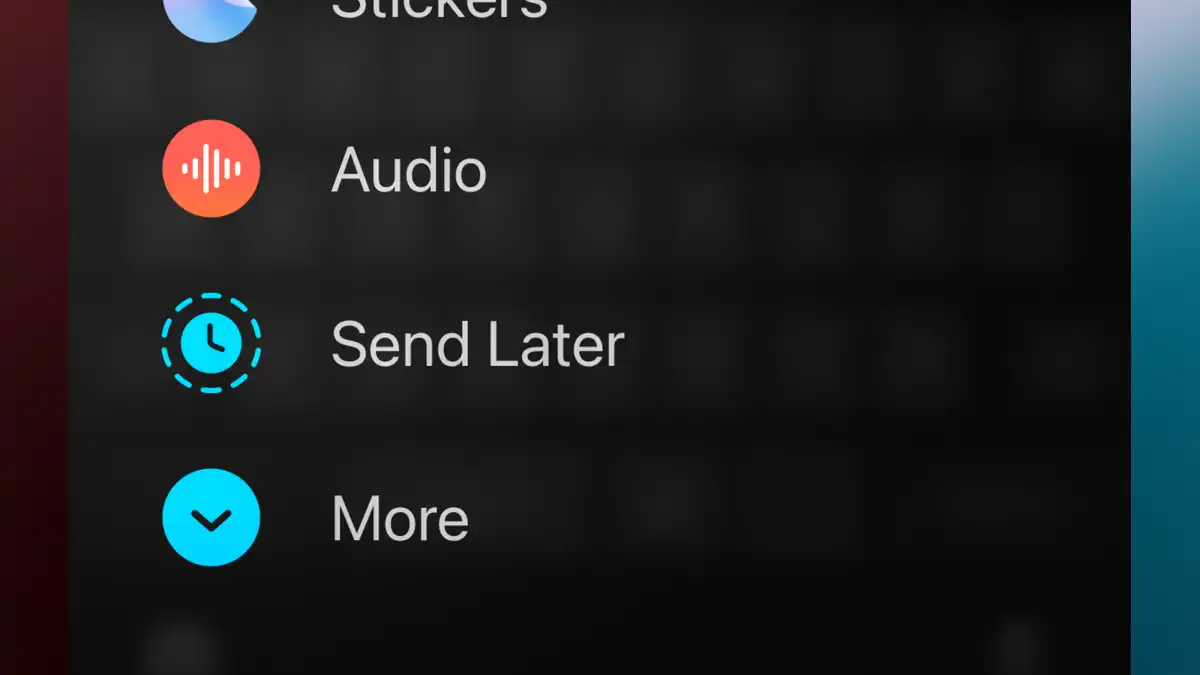“إصلاح” تطبيق الصور
يبدو تطبيق الصور الأصلي في نظام التشغيل iOS 18 مختلفًا تمامًا عن الإصدار الذي سبقه. سواء كنت لا تحب التغييرات أو تريد فقط العبث بتصميم المعرض بما يتناسب مع ذوقك، فهناك أدوات لتعديل كل شيء.
كيف؟ افتح تطبيق الصور الأصلي وانتقل إلى الأسفل، حيث ستجد زر التخصيص وإعادة الترتيب. انقر عليه ويمكنك بعد ذلك تحديد أو إلغاء تحديد الأقسام التي تريد أو لا تريد ظهورها في واجهة الصور (مثل الذكريات والرحلات والألبومات وما إلى ذلك)، إلى جانب عناصر التحكم بالسحب على طول الجانب الأيمن لإعادة ترتيب المكان الذي سيظهر فيه كل قسم في تطبيق الصور.
عند الانتهاء، انقر على أيقونة “x” في أعلى اليمين للعودة إلى واجهة تطبيق الصور الرئيسية، والتي يجب أن تبدو الآن أكثر توافقًا مع ذوقك.
جميع بيانات الصور
سواء أضفت أسلوبًا فوتوغرافيًا معينًا إلى لقطة بورتريه رائعة أو أبطأت مقطع فيديو بدقة 4K بمعدل 120 إطارًا في الثانية إلى 25% من سرعته الأصلية، فإن جهاز iPhone الخاص بك يتيح لك اختيار الإصدار الذي ترسله. إما إصدار مخبوز مسبقًا من المقطع الذي قمت بتحريره، أو إصدار غير مدمر يمكن للمستلم بعد ذلك عكس التعديلات التي أجريتها عليه إذا اختار ذلك.
هذا رائع لتلك الأوقات التي تتعاون فيها في مشروع إبداعي معًا، حيث يريد المستلم تجربة تحرير صورة أو مقطع فيديو قمت بالتقاطه، أو تريد فقط إرسال نمط معين من الصور أو سرعة مقطع فيديو دون أن يتمكن المستلم من إلغاء تعديلاتك.
كيف؟ التقط صورة وأجرِ التعديلات المطلوبة أثناء التقاط الصورة أو بعدها. داخل تطبيق الصور (أو الوصول إلى الوسائط من اختصار المعرض في أسفل يسار عدسة الكاميرا)، انقر فوق زر المشاركة (مربع به سهم يشير إلى أعلى)، في أسفل يسار الشاشة.
حدد جميع الوسائط التي تريد مشاركتها، ثم انقر فوق زر الخيارات بالقرب من أعلى الشاشة. بالقرب من أسفل شاشة الخيارات التالية، ضمن AirDrop & iCloud Links Only، قم بتشغيل All Photos Data (بيانات الصور فقط). ثم انقر فوق تم في أعلى اليمين. أخيرًا، شارك صورتك عبر AirDrop أو رابط iCloud.
ملاحظة: لا تدوم روابط iCloud سوى 30 يومًا. قد تكون كمية البيانات التي يمكنك إرسالها محدودة من قبل شركة الخدمة الخاصة بك. تتيح لك قائمة الخيارات أيضًا تبديل ما إذا كانت الوسائط الخاصة بك يتم إرسالها مع بيانات الموقع المرفقة أم لا.
اكتب الآن وأرسل لاحقًا
تتمثل إحدى الحيل الذكية الحصرية لمستخدمي iMessage (آسف، الفقاعات الخضراء) في إضافة الرسائل المجدولة، والتي تسمى “إرسال لاحقًا”. تتيح لك هذه الميزة كتابة رسالة إلى جهة اتصال كالمعتاد، ثم تحديد التاريخ والوقت لإرسالها؛ وهي مثالية لأولئك الذين يخشون نسيان تهنئة شخص ما بعيد ميلاده، على سبيل المثال.
كيف؟ افتح الرسائل واكتب رسالة إلى جهة اتصال تعرف أنها تستخدم iMessage (سيظهر رقمها أو اسم جهة الاتصال باللون الأزرق في حقل “إلى:” بالقرب من أعلى الرسالة). بمجرد الكتابة، انقر فوق رمز الإضافة (+)، على يسار حقل إدخال النص، حيث كتبت رسالتك.
في القائمة التالية، مرر لأسفل حتى تجد خيار الإرسال لاحقًا. سيؤدي النقر فوق هذا إلى إظهار عناصر التحكم في التاريخ والوقت المألوفة في نظام التشغيل iOS، وتعيين التاريخ والوقت الذي تريد إرسال رسالتك فيه، وعندما تكون راضيًا، انقر فوق زر الإرسال (السهم الأزرق المتجه لأعلى على يمين حقل إدخال النص).
ملاحظة: يمكنك أيضًا الضغط لفترة طويلة على رسالتك بعد النقر فوق إرسال وتحريرها أو حذفها قبل وقت الإرسال المجدول، حسب الرغبة.