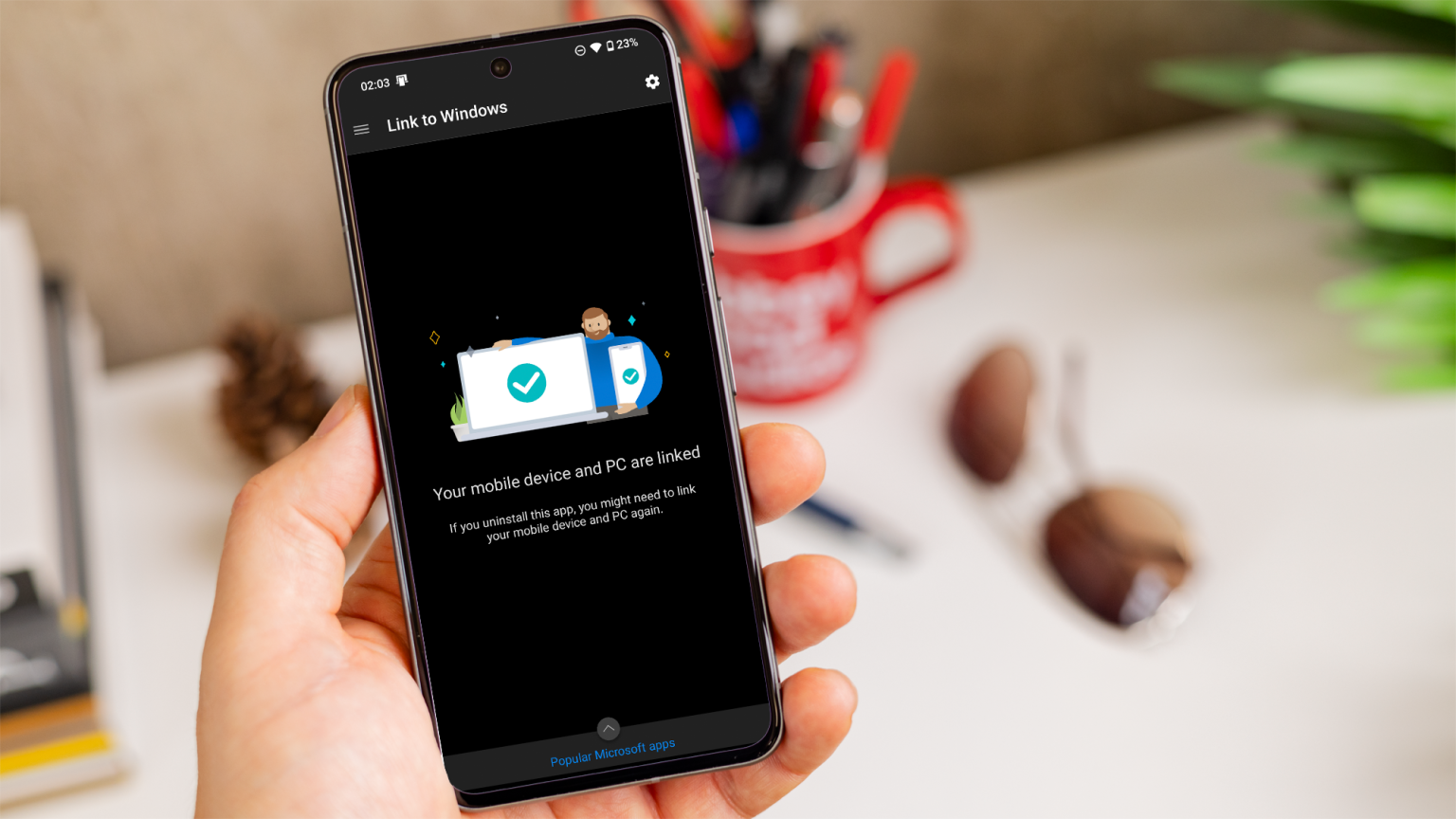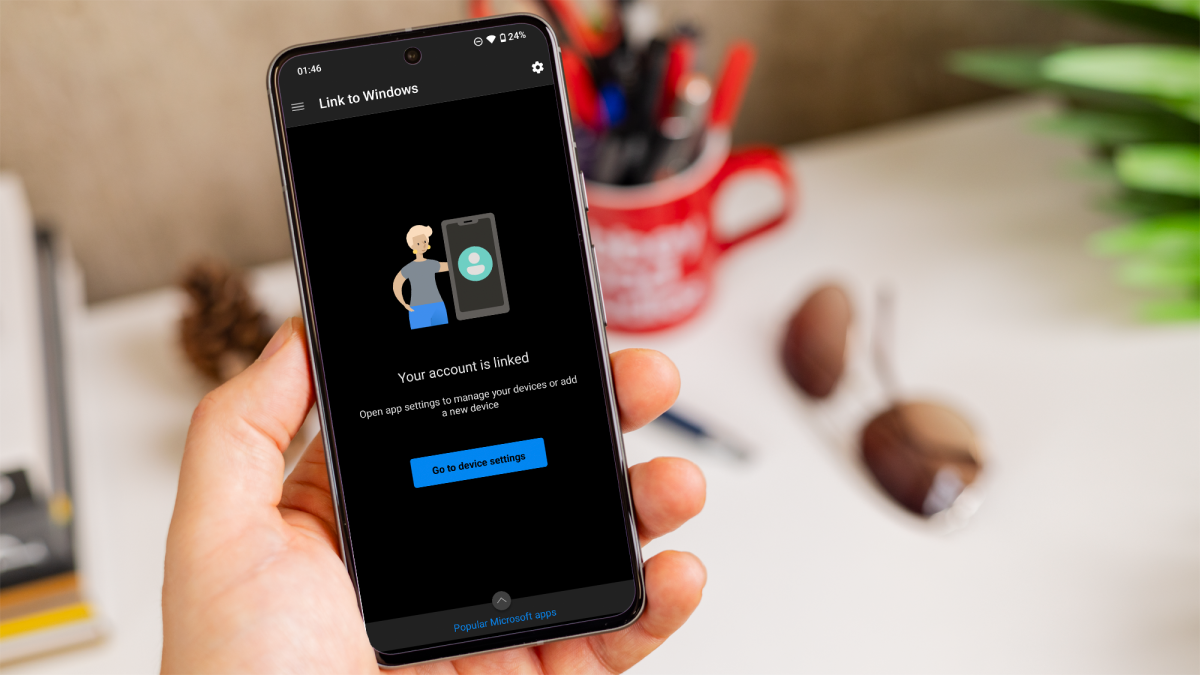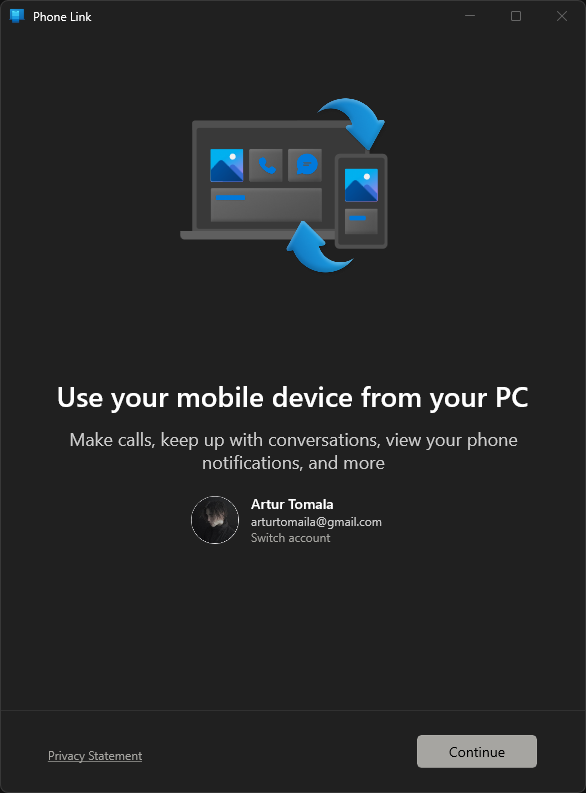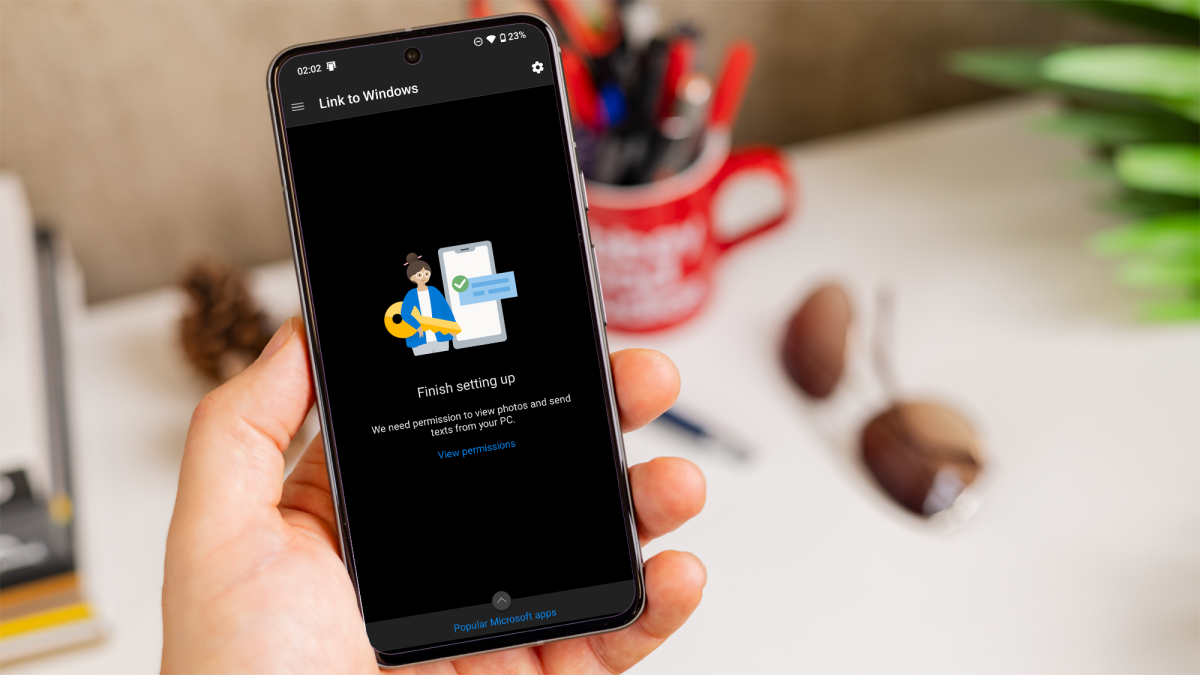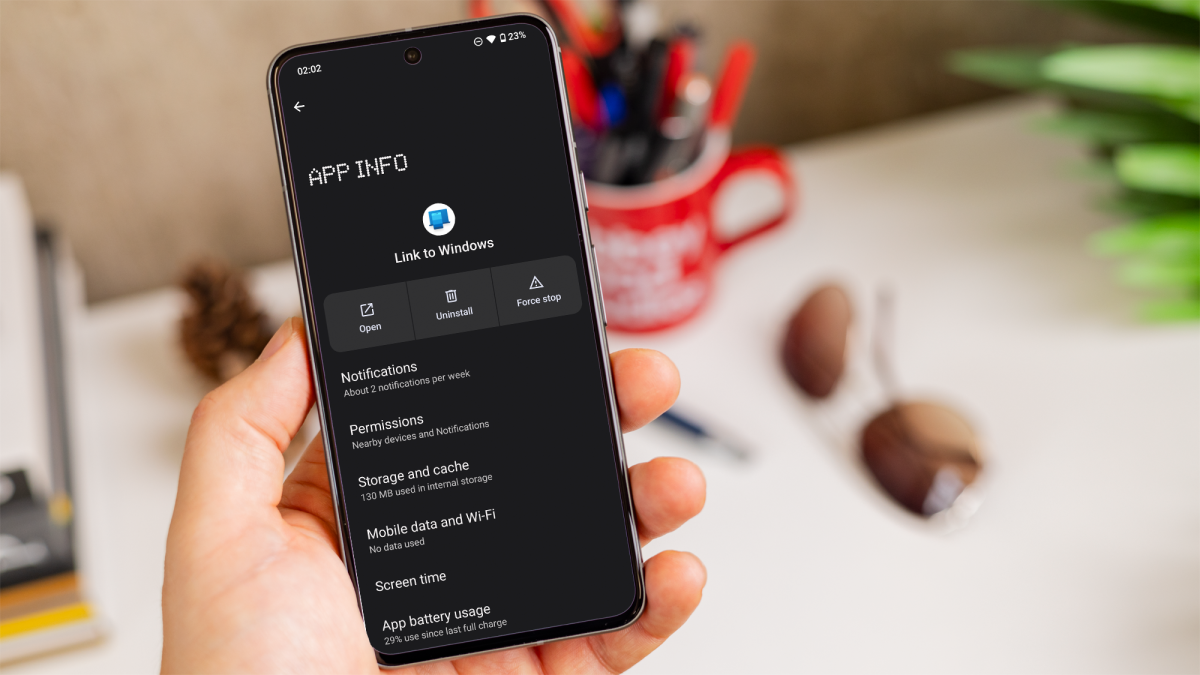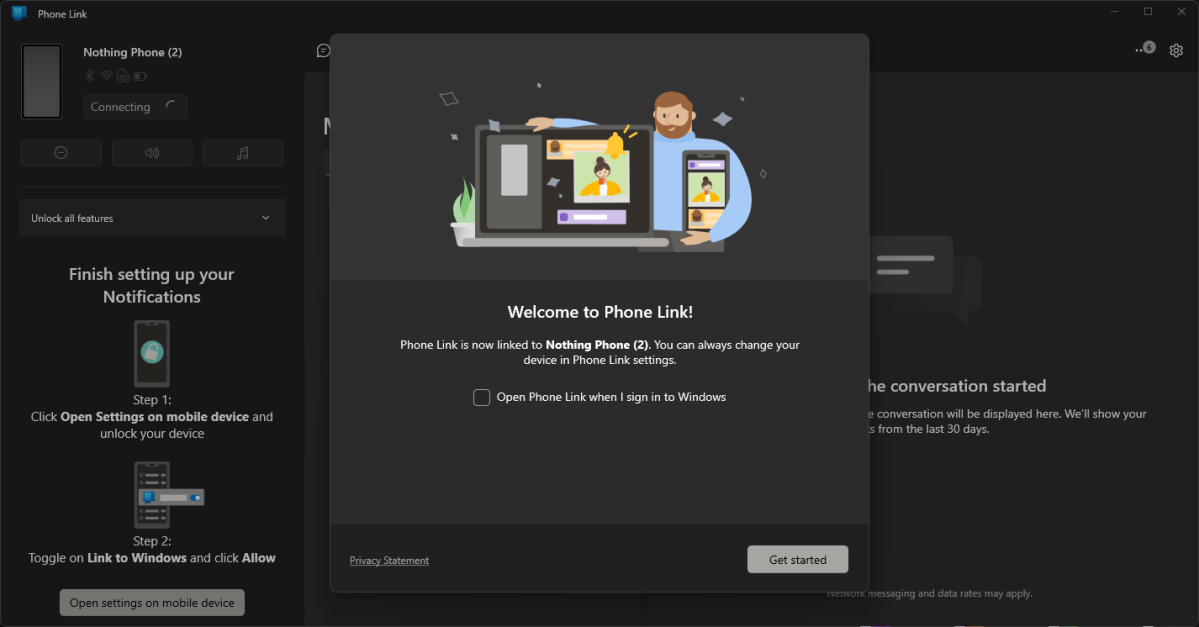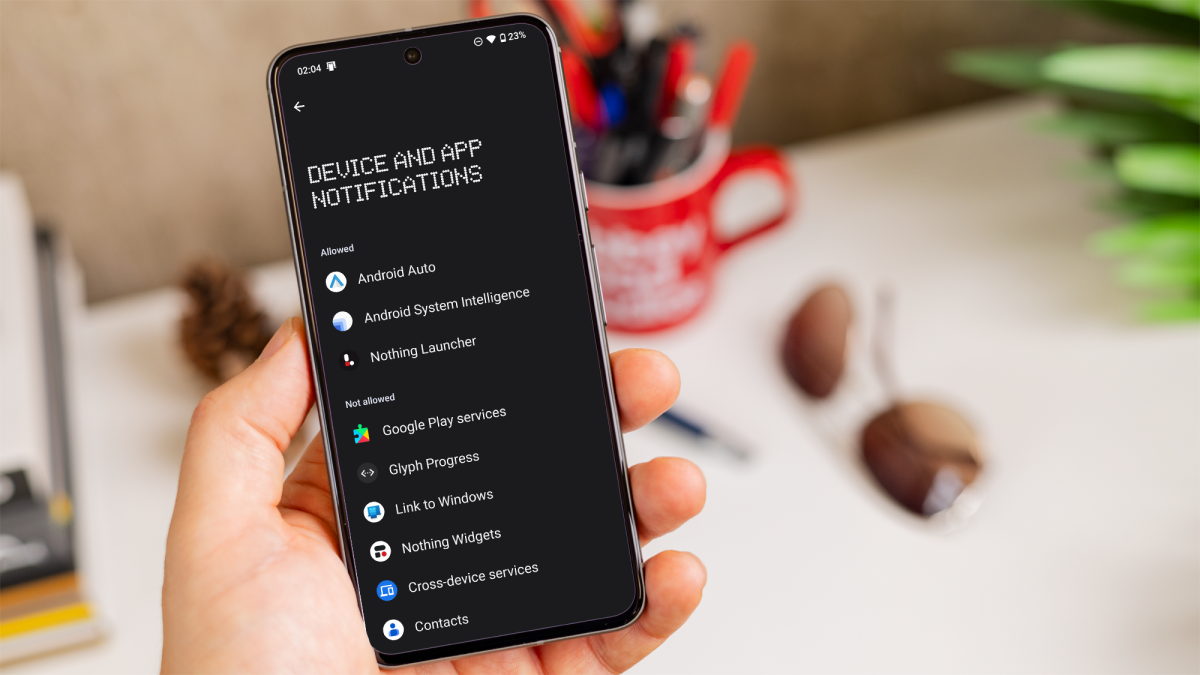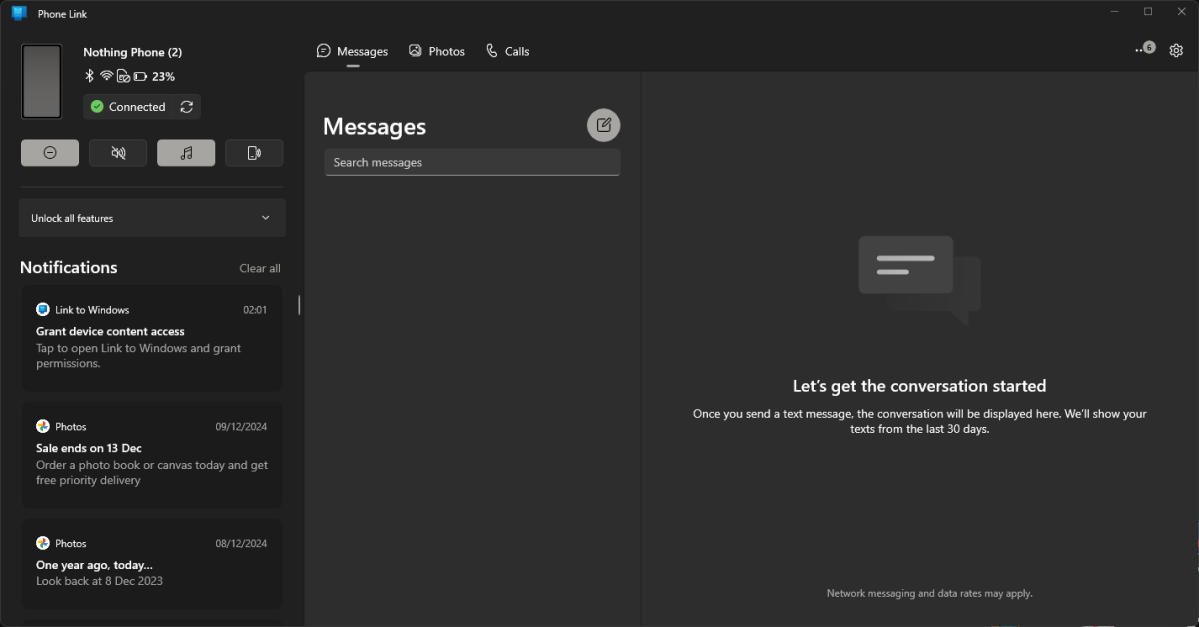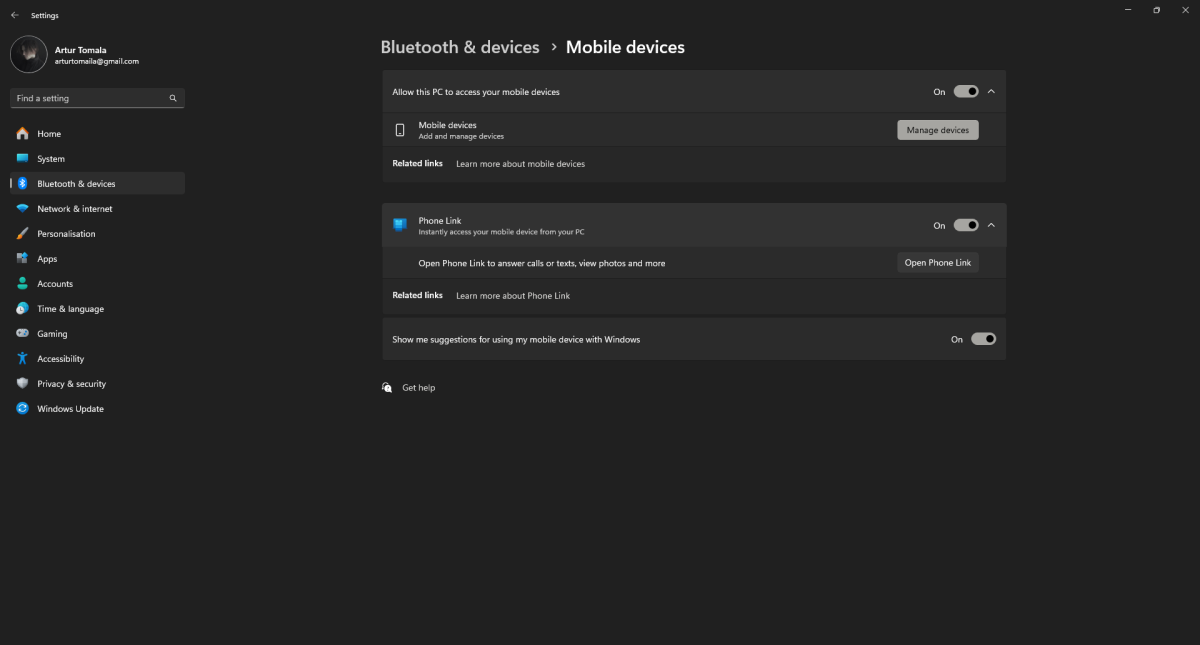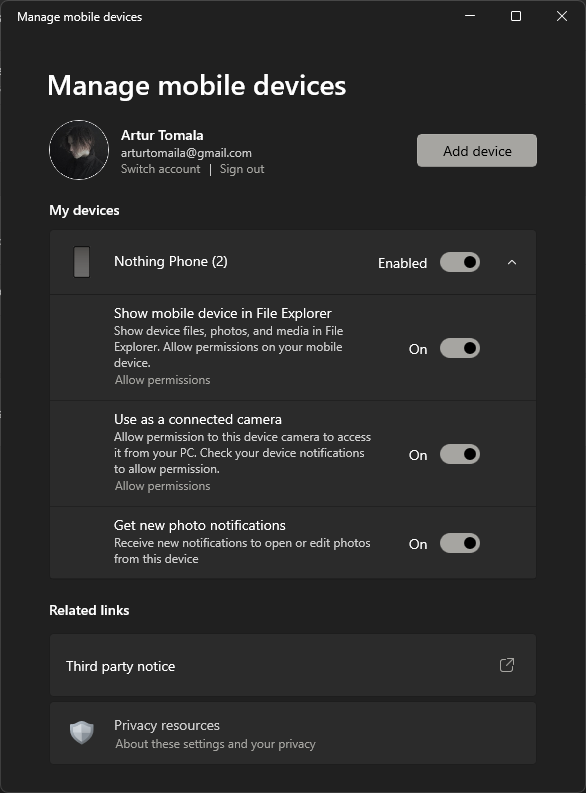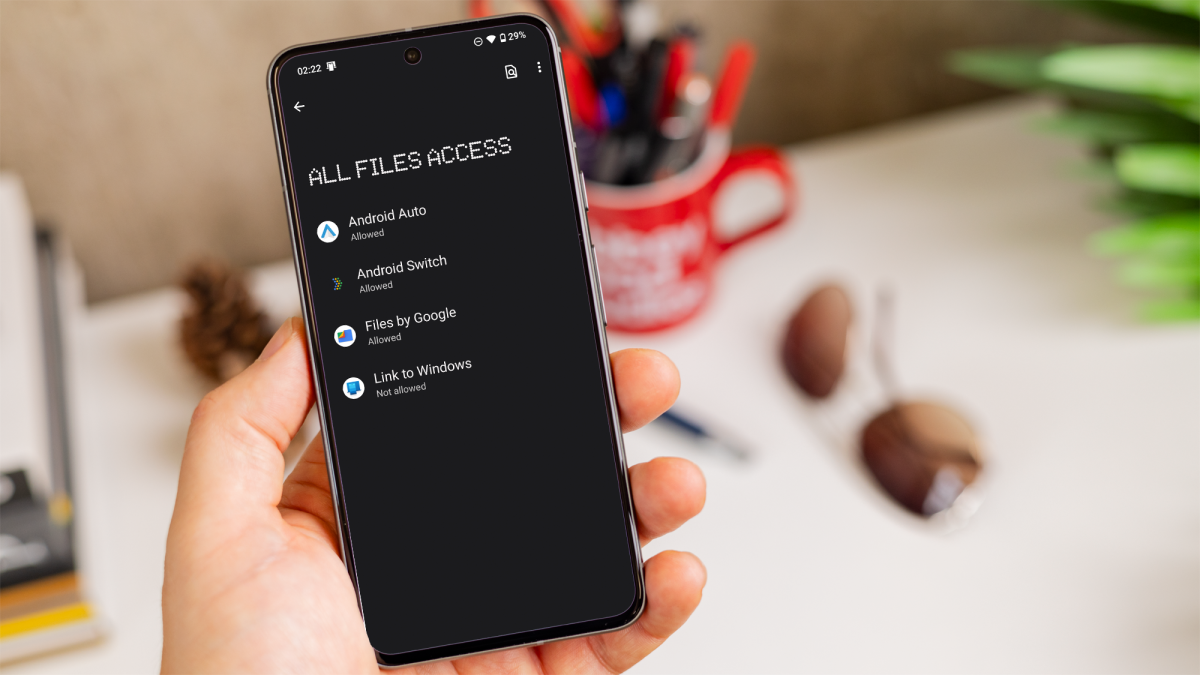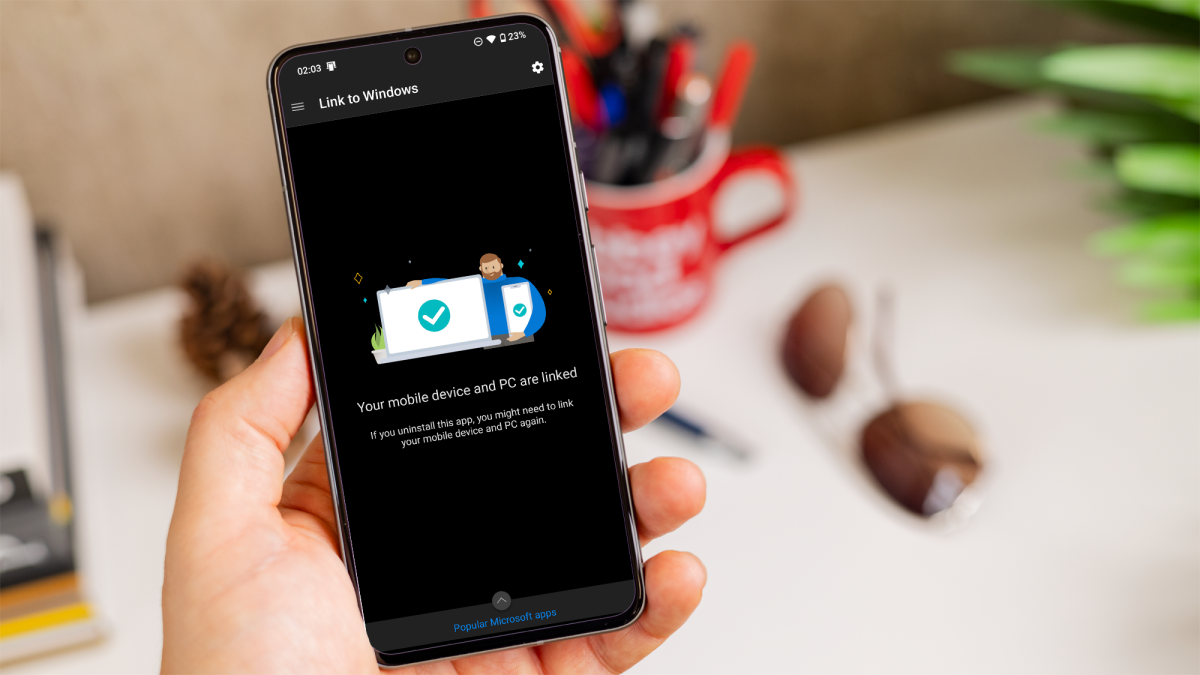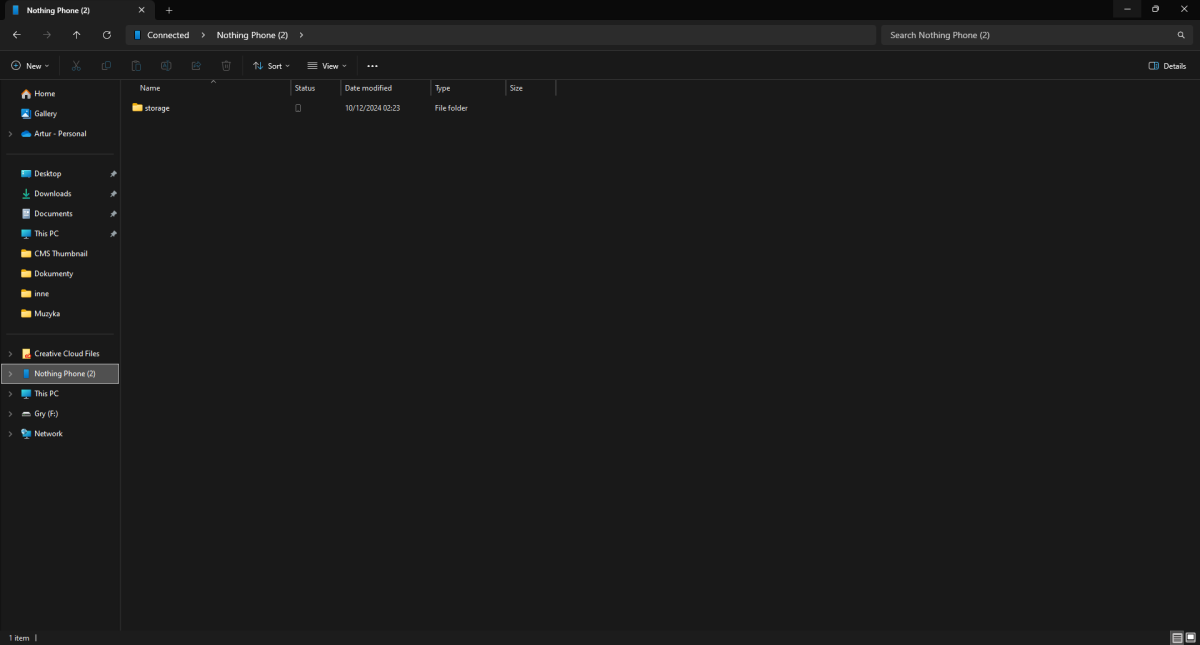إليك كيفية الارتباط بنظام Windows.
قد يكون الاستخدام المستمر لكابلات USB لتوصيل الهاتف بالكمبيوتر الشخصي من أجل نقل الصور من رحلة أو ملفات أخرى أمرًا غير مريح.
لهذا السبب فإن دمج هاتف Android الخاص بك مع Windows 11 يمكن أن يجعل الوصول إلى الملفات وإدارة جهازك أكثر ملاءمة.
لحسن الحظ، بفضل ميزة Link to Windows، أصبحت هذه العملية أبسط من أي وقت مضى. بعد ذلك، سنوضح لك الخطوات الرئيسية.
ما ستحتاج إليه
أولاً وقبل كل شيء، لاستخدام هذه الميزة، ستحتاج إلى ما يلي:
- جهاز كمبيوتر يعمل بنظام Windows 11 مع أحدث التحديثات.
- جهاز يعمل بنظام Android 11 أو إصدار أحدث.
- تطبيق Link to Windows على هاتف Android الخاص بك. إذا لم يكن مثبتًا بالفعل، فقم بتنزيله وتثبيته من متجر Google Play.
بمجرد تثبيت كل شيء وتجهيزه، اتبع الخطوات أدناه لإضافة هاتف Android الخاص بك بسلاسة إلى مستكشف الملفات في نظام التشغيل Windows 11.
ملاحظة: تم إنشاء هذا الدليل باستخدام Nothing Phone (2). على الرغم من أن الخطوات على هواتف Android من العلامات التجارية الأخرى يجب أن تكون هي نفسها، إلا أن الأسماء الخاصة للإعدادات وأقسامها قد تختلف قليلاً.
1. قم بتوصيل أجهزتك
افتح تطبيق Link to Windows على هاتف Android الخاص بك وقم بتسجيل الدخول باستخدام حساب Microsoft الخاص بك. تأكد من استخدام نفس حساب Microsoft الذي تستخدمه على جهاز الكمبيوتر الذي يعمل بنظام Windows 11.
انقر فوق “الانتقال إلى إعدادات الجهاز”، ثم فوق “إضافة جهاز كمبيوتر”. سيُطلب منك الانتقال إلى موقع الويب www.aka.ms/phonelink على جهاز الكمبيوتر الخاص بك لتوصيل أجهزتك. بدلاً من ذلك، يمكنك أيضًا مسح رمز الاستجابة السريعة على جهاز الكمبيوتر الخاص بك.
سيتم فتح تطبيق Phone Link على جهاز الكمبيوتر الخاص بك، حيث ستحتاج إلى تسجيل الدخول باستخدام نفس حساب Microsoft المستخدم على هاتفك (إذا لزم الأمر).
يمكنك النقر فوق “متابعة” لمزيد من التكوين، حيث أصبح هاتفك وجهاز الكمبيوتر متصلين الآن.
2. السماح بأذونات البيانات
عند العودة إلى هاتفك، يجب أن ترى رسالة تطلب منك منح الإذن لعرض الصور وإرسال الرسائل النصية من جهاز الكمبيوتر الخاص بك. انقر فوق “أذونات العرض” ثم فوق “الإعدادات” في النافذة المنبثقة.
سيتم نقلك إلى رابط معلومات تطبيق Windows، حيث تحتاج إلى النقر فوق “الأذونات” ثم السماح بكل الأذونات المطلوبة، أي “الهاتف” و”الرسائل القصيرة” و”جهات الاتصال” و”التخزين”.
3. السماح بأذونات الإشعارات
ارجع إلى تطبيق الكمبيوتر الشخصي، في الزاوية اليسرى السفلية، انقر فوق الزر الذي يقول “فتح الإعدادات على الجهاز المحمول”. سيُطلب منك منح بعض أذونات Android الإضافية لعرض المحتوى من هاتفك.
يجب أن ترى الآن إعدادات “إشعارات الأجهزة والتطبيقات” مرة أخرى على هاتفك. من هذا، حدد تطبيق “الارتباط بنظام Windows” وقم بتفعيل “السماح بالوصول إلى الإشعارات”.
إذا سارت الأمور على ما يرام، فيجب أن ترى لوحة تطبيق Phone Link مهيأة وجاهزة للاستخدام على جهاز الكمبيوتر الخاص بك (انظر الصورة أدناه).
4. اسمح بالوصول إلى أجهزتك المحمولة
ثم انتقل إلى “الإعدادات” بجهاز الكمبيوتر الخاص بك، وحدد علامة التبويب “البلوتوث والأجهزة” وقم بتشغيل “السماح لهذا الكمبيوتر بالوصول إلى أجهزتك المحمولة” و”رابط الهاتف”، إذا لم يكن مفعلاً بالفعل.
انقر على زر “إدارة الأجهزة”. ستظهر نافذة منبثقة، حيث يجب أن ترى هاتفك ضمن قائمة “أجهزتي” (إذا لم يكن مُشغَّلاً، فافعل ذلك).
إذا كنت تريد رؤية الملفات من هاتفك في مستكشف الملفات، فقم بتشغيل “إظهار الجهاز المحمول في مستكشف الملفات” (إذا لم يكن مُشغَّلاً)، ثم انقر على “السماح بالأذونات” أدناه.
5. السماح بالوصول إلى كافة الملفات
على هاتفك، يجب أن ترى إعدادات “الوصول إلى كافة الملفات”. حدد تطبيق “الارتباط بنظام Windows” ثم قم بتشغيل “السماح بالوصول لإدارة كافة الملفات”.
يجب أن ترى الآن رسالة أخيرة مفادها “تم ربط جهازك المحمول والكمبيوتر الشخصي”، مما يعني أن كل شيء سار على ما يرام.
6. افتح مساحة تخزين هاتفك في مستكشف الملفات
هذا كل شيء! إذا أكملت بنجاح جميع الخطوات المذكورة أعلاه، فيجب أن تتمكن من رؤية هاتفك كعلامة تبويب على الجانب الأيسر من مستكشف الملفات.